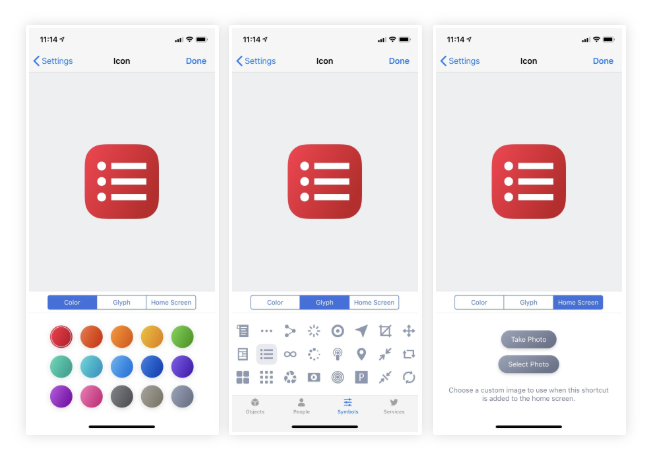6142
6142
 2018-09-27
2018-09-27
One of the most exciting additions to iOS 12 for iPhones is called Shortcuts, a tool integrated with Siri to help you get things done faster. If you didn't already have Workflow on your iPhone, you can install Shortcuts from the iOS App Store for free from Apple.
1. Choose a Shortcut
Once you find a workflow you'd like to try out, tap on it. On the next screen, you can tap "Show Actions" to see what this workflow involves. To add it, just tap "Get Shortcut." As an example, I'm using the "Play Playlist" workflow, but you can choose anything. The "Calculate Tip" and "Open in Chrome" workflows that I covered for Workflow are good ones you can play around with too.
For the one I chose, my goal is to play and shuffle my "Peter Gabriel" playlist using the custom "Play Peter Gabriel" command with Siri, which will start playing the playlist in the Music app. It won't actually open the Music app, which is nice since that's not really needed. I also want a widget and home screen shortcut to do this.
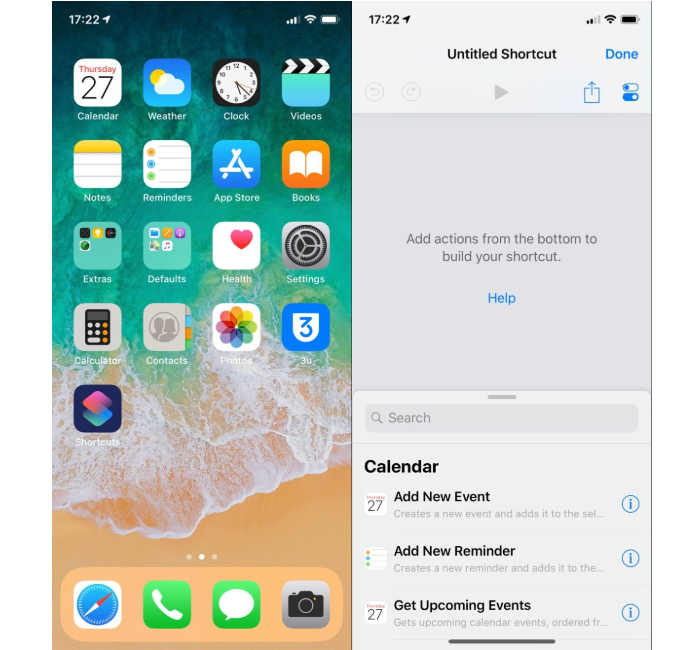
2. Add & Use the Shortcuts Widget
By default, any new workflow you add in the Shortcuts app will be visible in the Shortcuts widget. Using 3D Touch on the Shortcuts app icon on the home screen, open the home screen widget, then tap "Add Widget."
If you don't have 3D Touch or don't like to use it, you can swipe right from the first home screen page, lock screen, or notifications window, then tap on "Edit" at the bottom of the Today View page. Tap the "+" icon next to Shortcuts, then hit "Done."

3. Create a Custom Siri Phrase for Your Shortcut
This is the best part and the feature that Apple highlighted at WWDC 2018. Tap "Add to Siri" from your workflow's Settings page. Next, tap the red record button to say a phrase that will be registered with Siri. If Siri didn't hear you correctly, tap "Re-Record Phrase" to try again. When finished, tap "Done."Back in your workflow's Settings screen, you'll see the Siri phrase you added instead of the "Add to Siri" option.
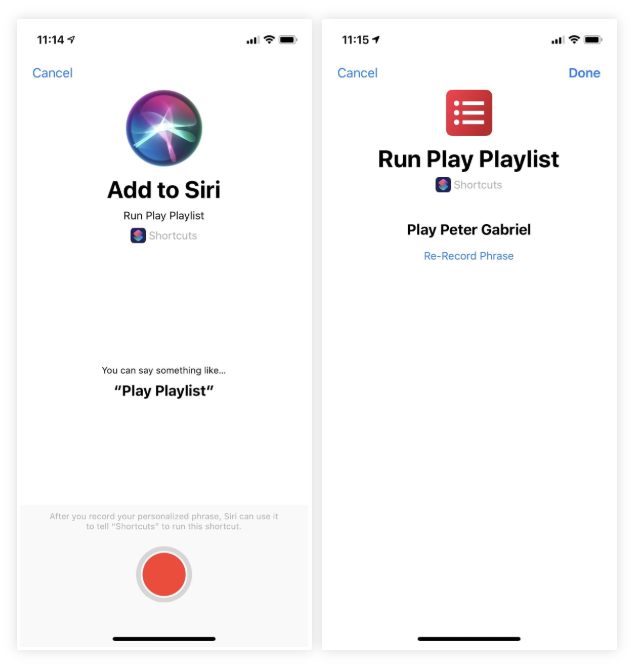
4. Change Your Shortcut's Settings
When you're customizing your workflow, you'll probably notice the toggles icon under "Done." Tapping that will take you to the workflow's settings. Here, you can change the name of the workflow, edit its icon, customize the shortcut further, add a Siri shortcut, hide in the widget, show in the share sheet, add an icon to the home screen, share the shortcut, and more.
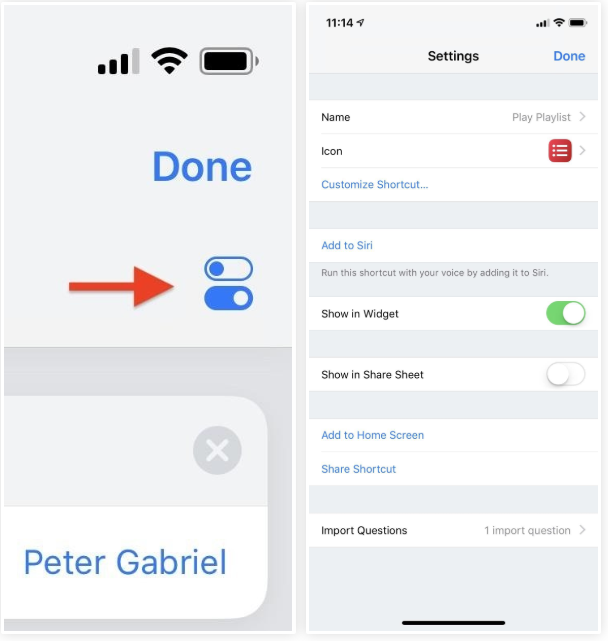
5. Change Your Shortcut's Name & Icon
If you don't like the default name, icon symbol, or icon color, you can change those. Tapping "Name" will let you do exactly what it implies, and tapping "Icon" will show you all the icon options