 25682
25682
 2022-03-21
2022-03-21
Today, the jailbreak tool unc0ver released a new version 8.0.0. Now supports iOS 14.6-14.8 version jailbreak, requires an iPhone with A12-A13 chip.
System versions supported by this jailbreak: iOS 14.6, iOS 14.7, iOS 14.7.1, iOS 14.8.
Supported device models: iPhone XR, iPhone XS, iPhone XS MAX, iPhone 11, iPhone 11 Pro, iPhone 11 Pro Max, iPhone SE 2. Other models are not supported.

It should be noted that the devices supported by this jailbreak are limited, and the operation method will be slightly more complicated than before.
The following is a detailed tutorial:
Jailbreak preparations: Since there are many uncertainties in jailbreak, be sure to back up important data before jailbreak. You can use 3uTools or iTunes to back up data.
Using MacOS Jailbreak tutorial (support iOS 14.6-iOS 14.8 version Jailbreak):
1. Download the jailbreak tool from the unc0ver official website, and download the Altstore tool according to the system.
2. Open the Mail app on your Mac computer and log in to a working mailbox.
3. Unzip the Altstore tool, the first time you open it, you need to install the Mail plug-in before you can use it. Click install Plug-install, in the mail application, click "Preferences" in the upper left corner of the computer screen, find "Manage Plug-ins" at the bottom, check the AltPlugin.Bundlre plug-in, and restart the mail application again.

4. Connect the iPhone to the computer, see the upper right corner of the computer screen, open Altstore, click install altstore device to install it to the iPhone, enter the Apple ID and password, and wait for the installation to complete.
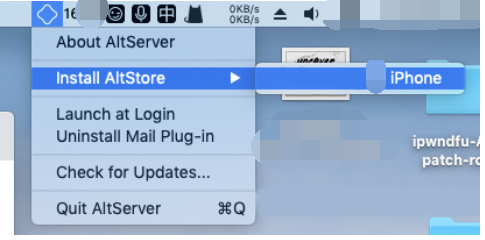
5. After the installation is complete, go back to the phone interface, open Settings - General - Device Management, find Altstore, and click Trust Altstore.
6. Open Altstore on your phone. Switch to Myapp, click the "+" sign in the upper left corner, select the latest version of the unc0ver IPA file imported to the iPhone, enter the Apple ID account, and wait for the installation to complete.

7. After the installation is complete, click open unc0ver, click Jailbreak to start, wait for the jailbreak process to complete, click Ok, and the desktop will be automatically logged out.
The Cydia icon will appear on the desktop, indicating that the jailbreak is successful.

Using Windows Jailbreak tutorial (currently only supports iOS 14.4-iOS 14.5.1 Jailbreak):
1. Download the IPA file from the unc0ver official website and download the Altstore sideloading tool;
2. Install the latest version of iTunes on your computer and install the iCloud version for Windows (click to go to Apple's official website to download).
3. After everything is installed, open iTunes and don't close it, then open Altstore. Connect the device to the computer, right-click in the lower right corner of the computer desktop, install the install altstore device to the iPhone, enter the Apple ID account, and wait for the installation to complete.
4. After the installation is complete, go back to the interface, open Settings - General - Device Management, and click Trust Altstore.
5. Open Altstore on your phone.

6. Switch to Myapp, click the "+" sign in the upper left corner, select the latest version of the unc0ver iPa file imported to the phone, enter the Apple ID account, and wait for the installation to complete.
After the installation is complete, open unc0ver, click Jailbreak to start the jailbreak, wait for the jailbreak process to complete, click Ok, the desktop will be automatically logged out, and the Cydia icon will appear on the desktop, indicating that the jailbreak is successful.