 682
682
 2024-06-25
2024-06-25
![]()
For the first time, iOS 18 comes with the ability to change iPhone app colors natively. Whether you want to use a dark theme all the time or have apps switch automatically, here’s how to use Dark Mode app icons on iPhone with iOS 18.
Apple improved customization with iOS 13 in 2019 with a system-wide Dark Mode and iOS 14 in 2020 introduced the first widgets. Every year since, we’ve been getting more flexibility.
Now the iOS 18 beta delivers the ability to natively change iPhone app colors including Dark Mode, tinting, and Automatic switching between Light and Dark Mode.
Some things to keep in mind with the beta:
Here’s how it looks to use Dark Mode app icons on iPhone in iOS 18:
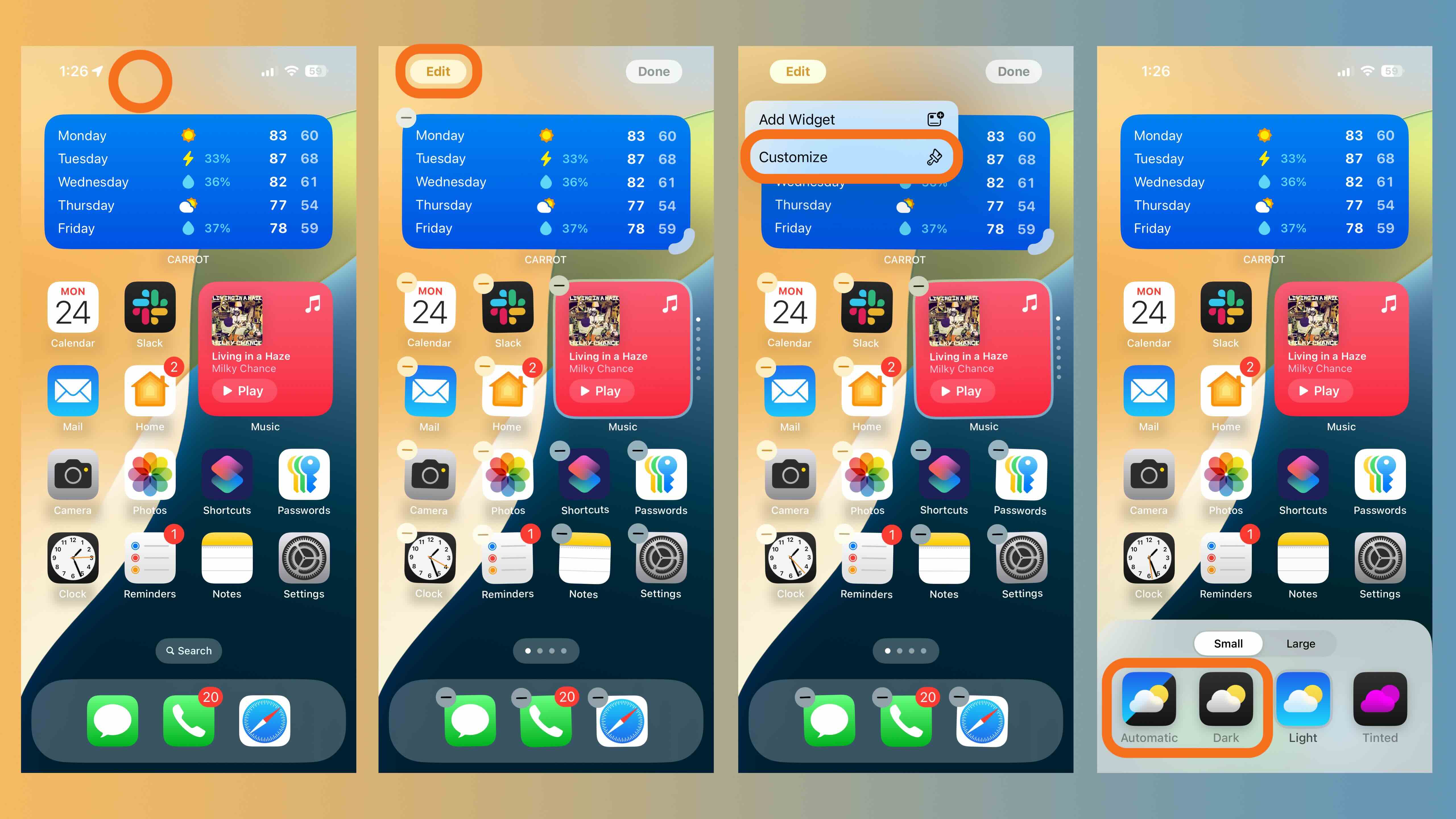
If you choose automatic during the day, you won’t see the app icons change until nighttime. So choose Dark if you want to see them change immediately.
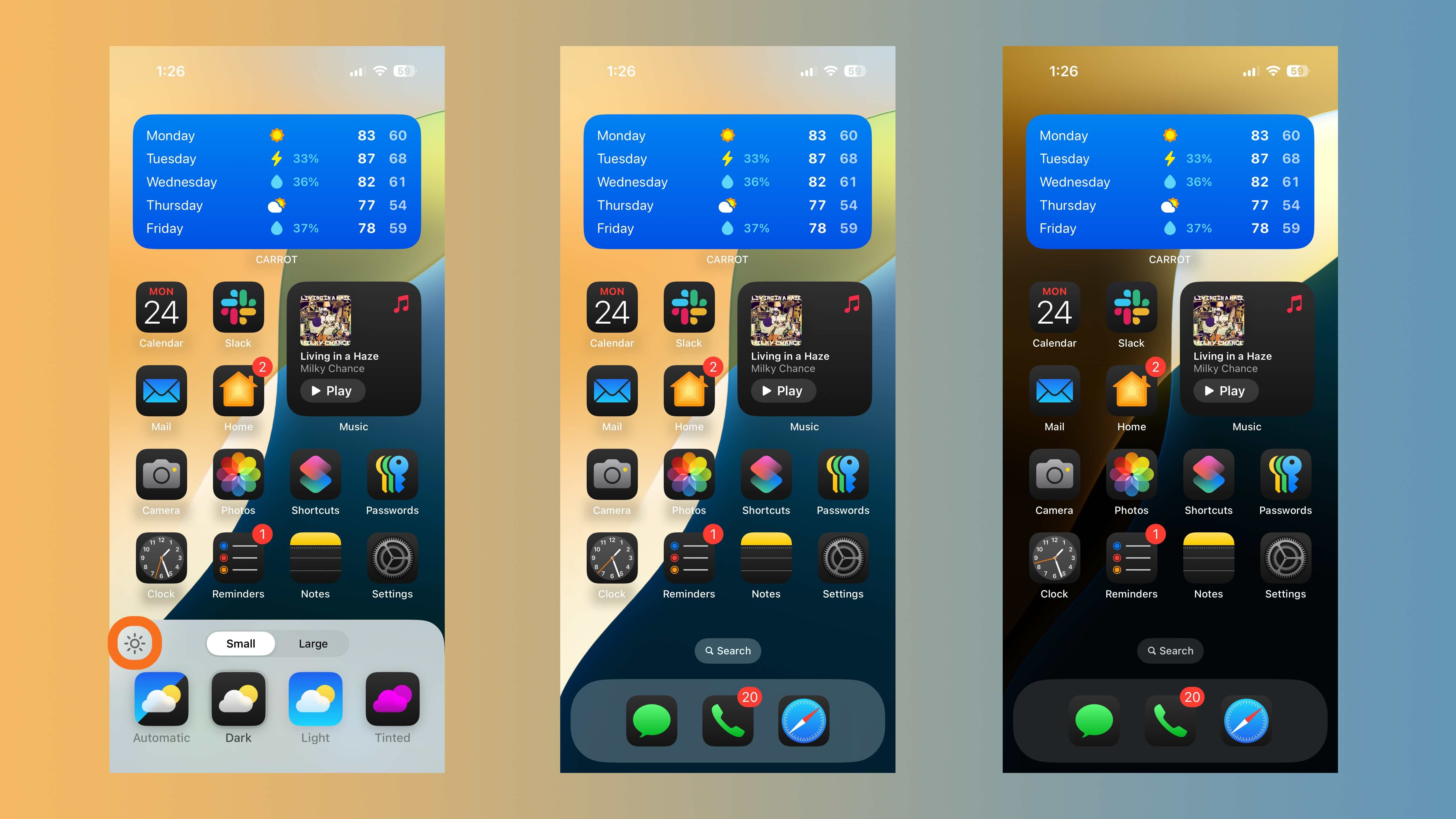
Shown above, tap the sun icon to visualize how the Dark Mode app icons look with the system-wide Dark and Light Mode.
And here’s how it looks to use a Tinted dark theme:
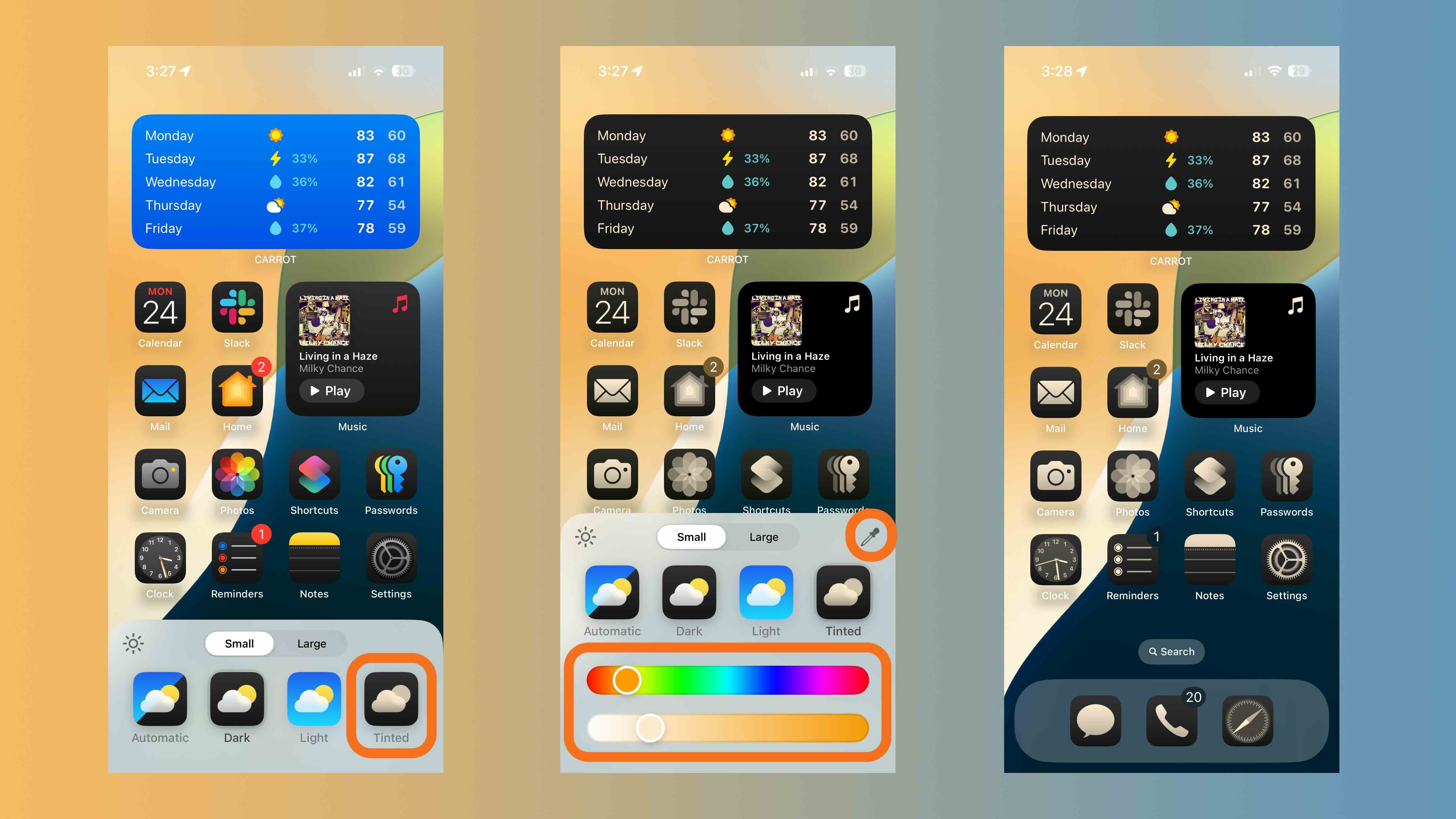
Source: 9to5mac