 4651
4651
 2018-11-08
2018-11-08
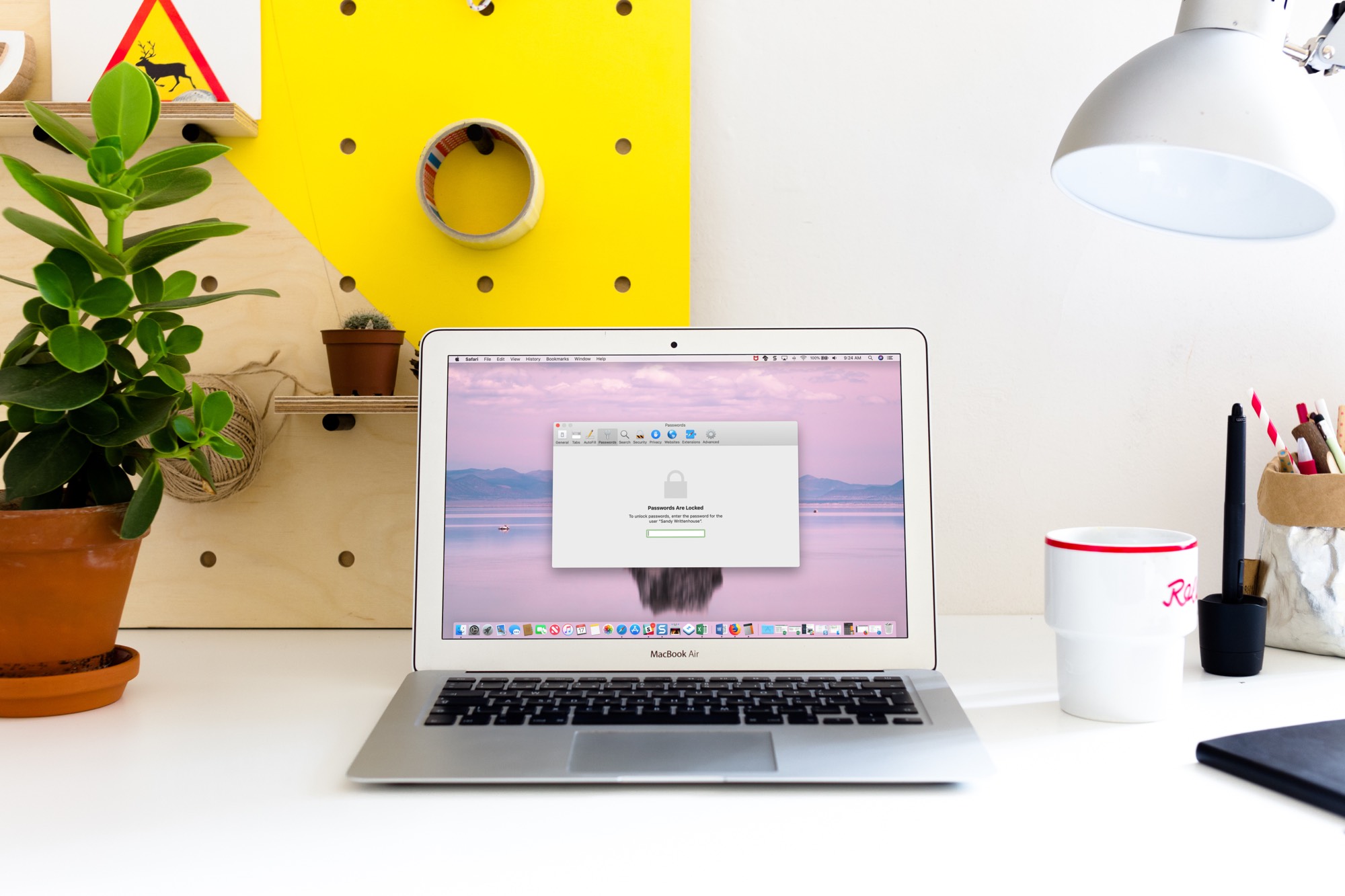
iOS 12 and macOS 10.14 Mojave have brought out a cool new feature allowing you to wirelessly send a saved website or app password from one iPhone, iPad or Mac to another nearby device using AirDrop, Apple’s proprietary peer-to-peer file transfer feature.
How to AirDrop a saved password
The AirDrop option for passwords is hidden from plain sight, here’s how to use it.
iPhone and iPad
To do this on iOS 12+, you must head into Settings.
1) Open the Settings app on your iPhone, iPad or iPod touch.
2) Tap Passwords & Accounts.
3) Tap Website & App Passwords and authenticate with Face ID/Touch ID or your passcode.
4) Tap a saved entry on the list.
5) Tap and hold the User Name or Password field, then choose AirDrop from the bubble menu.
6) Select a nearby device from the AirDrop menu to send this item over the air to.
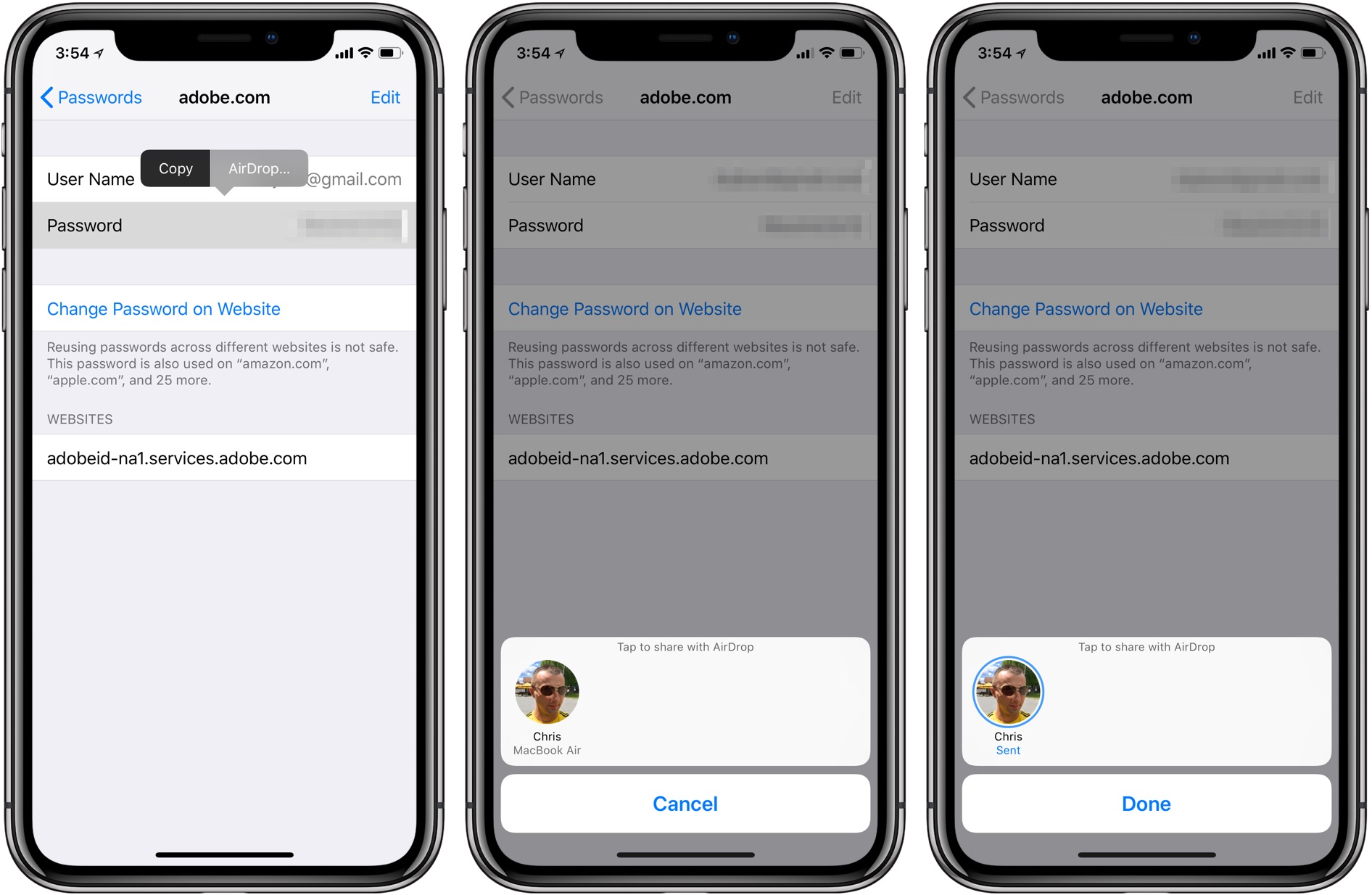
The chosen item gets sent to the selected device over the air. If the device already has a saved entry for this website or app, you’ll be asked whether you’d like to update it. Tap Update to have the AirDropped entry replace your own saved password.
Mac
On macOS Mojave 10.14+, the following steps do the trick:
1) Open the Safari browser on your Mac.
2) Click the Safari menu, then choose Preferences.
3) Click the Passwords tab.
4) Now authenticate with Touch ID or type in your administrator password, then double-click a saved entry to access the full details for the saved user name and password.

5) Click the Share button at the bottom of the window.
6) Tap a nearby device from the AirDrop list to send this saved password to.
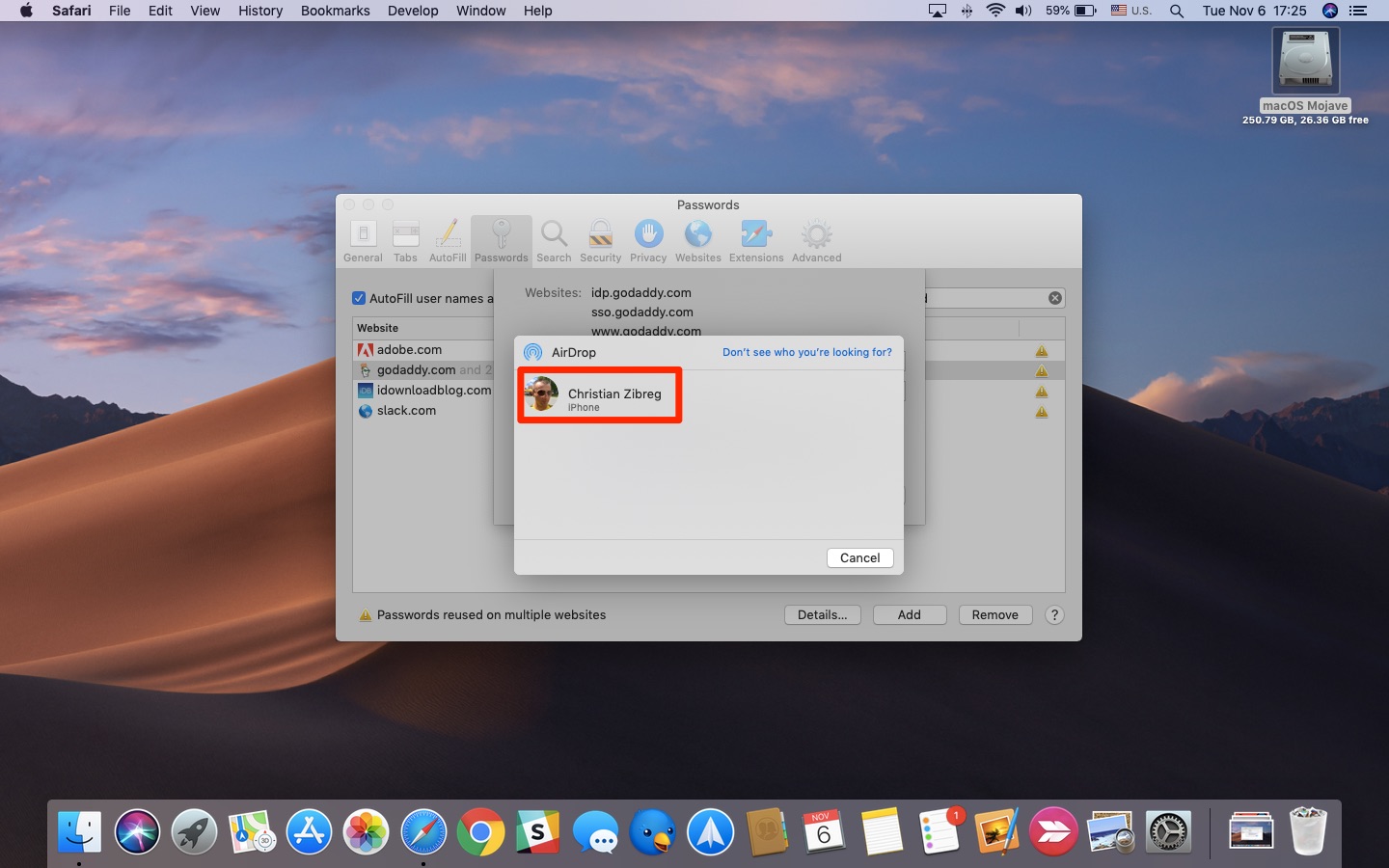
Keep in mind that AirDropping things between iOS devices and Macs requires that the devices be within Bluetooth and Wi-Fi range. Check that you and the person you’re sending to have Wi-Fi and Bluetooth turned on. If either of you have Personal Hotspot on, turn it off.
If AirDrop on a target device is set to receive from Contacts Only and you’re not in their Contacts, ask them to temporarily change AirDrop receiving settings to Everyone.
Source: idb