 6405
6405
 2018-02-07
2018-02-07
You might be wondering where AirDrop went in iOS 11 Control Center, and you’re probably not alone. This tutorial aims to show you how to access AirDrop on iOS 11 control center.
1. Swipe to open Control Center on the iPhone as usual (swipe up from bottom of screen on most devices, swipe down from top right corner on iPhone X)
2. Hard press (3D Touch)* on the networking square of Control Center, this is where you see the buttons for Airplane mode, Wi-Fi, Bluetooth, and Cellular
3. An expanded networking control panel will appear on screen in Control Center, revealing AirDrop.
4. Now tap the AirDrop button.
5. Choose your AirDrop setting as usual:
* Receiving Off – turns off AirDrop receiving on the iPhone
* Contacts only – enables AirDrop only for people on your Contacts list
* Everyone – turns on AirDrop receiving from anyone within proximity of AirDrop
Swipe out of Control Center as usual with your new AirDrop setting in place
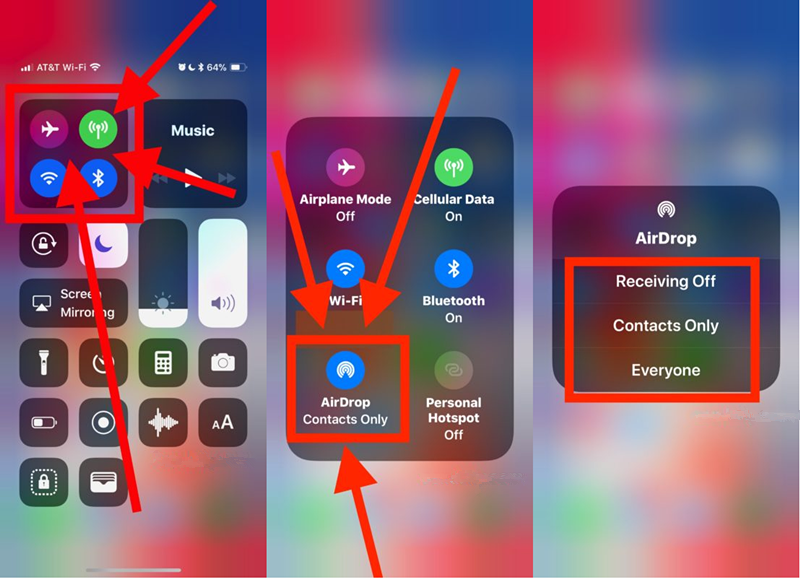
* The 3D Touch is necessary for iPhone models that support the pressure sensitive touching on screen, whereas models without 3D Touch will require a long press to access the networking Control Center options instead.
That’s it, now you can use AirDrop as you normally would.