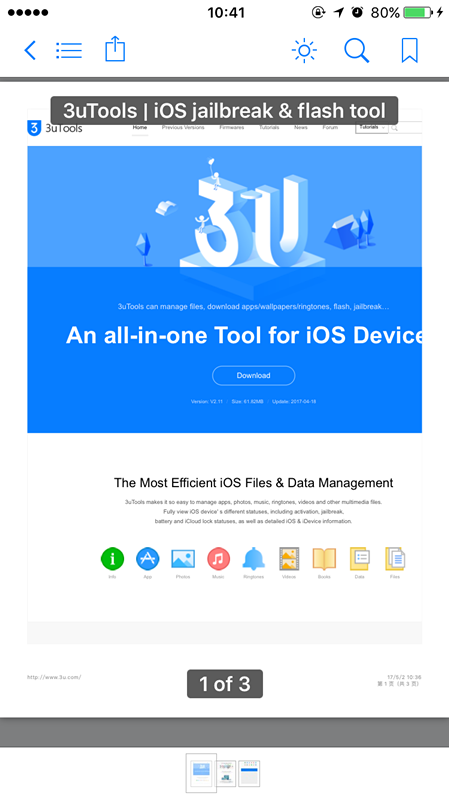4036
4036
 2017-11-08
2017-11-08
You no longer need a dedicated app to turn webpages or your photos into PDF documents on your iPhone or iPad. That's because Apple has conveniently added an item to the system-wide Share menu which permits you to do just that, right out of the box and in seamless fashion.
In this tutorial, you'll learn how to save a webpage as a PDF document using Safari on your iPhone or iPad.

Step 1: Launch Safari on your iPhone or iPad and visit any webpage you wish to save as a PDF document.
Step 2: Tap the Share icon (it looks like a box with an arrow jumping out of it) to access iOS's multi-purpose Share menu.
Step 3: Now choose Save PDF to iBooks in the top row.
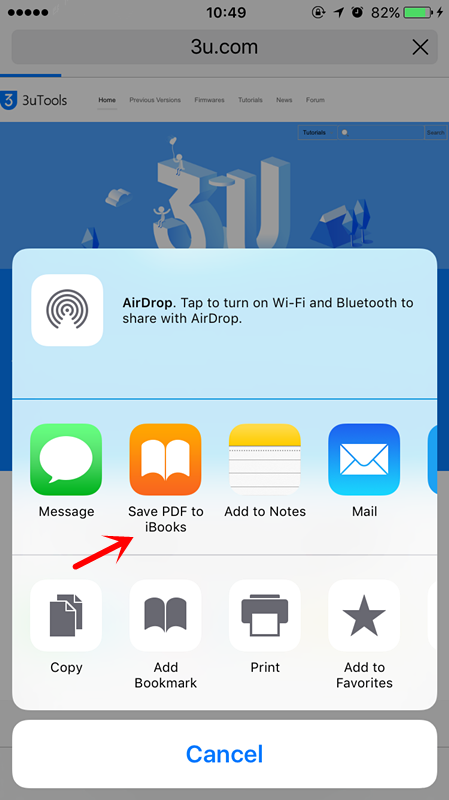
Tip: If you don't see this option, swipe to the rightmost part in the top row of icons, hit More and toggle the option so it appears in the Share menu.
Step 4: The currently visited webpage will be turned into a PDF document and automatically imported into iBooks and saved to your iBooks PDF shelf.
You can then launch the iBooks app to access your PDF. From there, you can obviously read the PDF document, or you can share it via email.