 127031
127031
 2023-09-15
2023-09-15
To use the Palera1n jailbreak tool, you'll first need to install it on a macOS system. Once you have created a jailbreak USB flash drive using 3uTools, you can use Palera1n to jailbreak your iPhone on a Windows computer.
Compatible Systems: iOS 15 to iOS 16.6
Supported Devices:
- iPhone: iPhone 6s, 6s Plus, SE 1st generation, 7, 7 Plus, 8, 8 Plus, X.
- iPad: iPad Air 2, iPad mini 4, iPad Pro 1st generation, 2nd generation, iPad 5, 6, 7.
Before You Proceed:
1. Jailbreak carries certain risks. It is not recommended to attempt jailbreak on your primary device, as it may cause issues affecting your daily usage. Before jailbreak, ensure that you have backed up all important data on your device.
2. Enabling passwords, including lock screen passwords, Face ID, and Touch ID, is not supported.
Jailbreak Procedure:
Part 1: Creating a Jailbreak USB Flash Drive
♥ 1. Insert a USB flash drive with a capacity of 1 GB or more into your computer, then open 3uTools. Click on "Jailbreak" in the Toolbox.
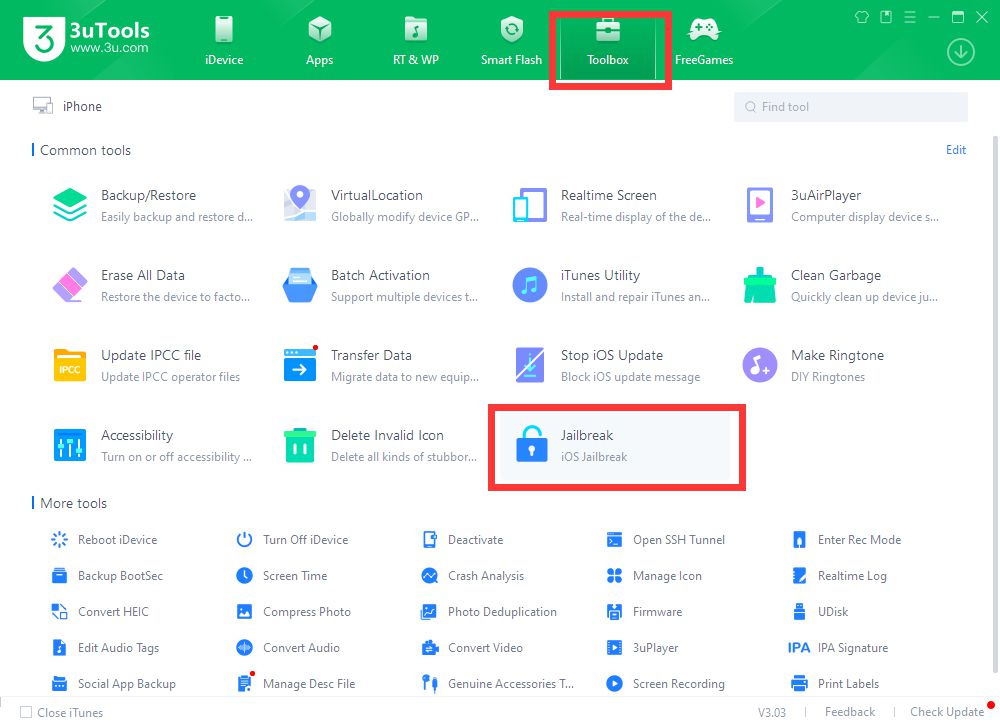
♥ 2. In the list, tap "USB Jailbreak" A function description will appear, showing the inserted USB flash drive.
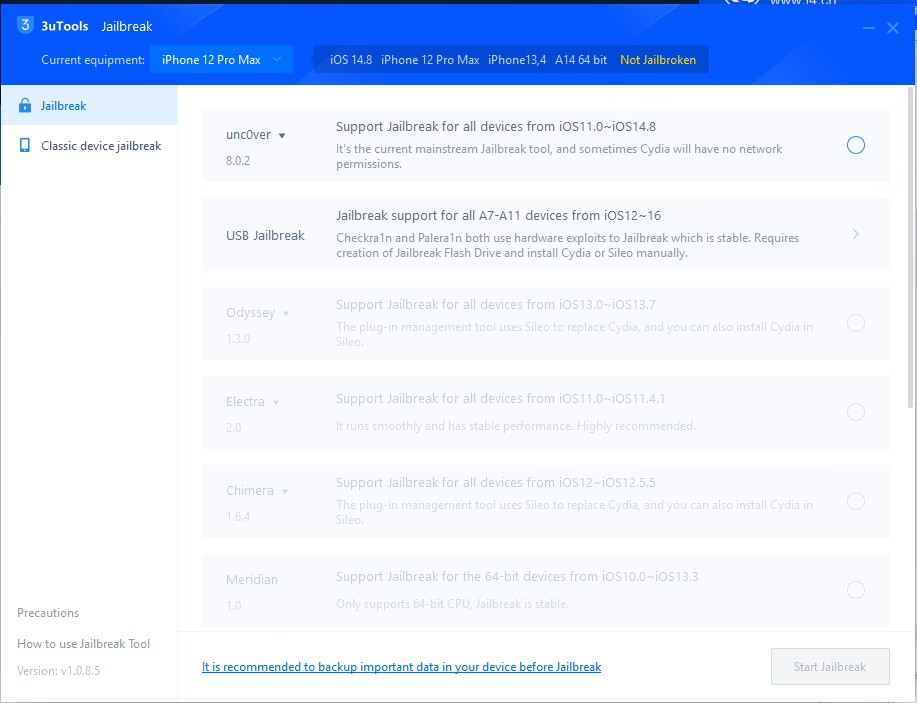
♥ 3. Select the Mirror File according to your computer CPU and tap the "Start Making" button.
Note: In general, select the first "Palera1x-i686". For AMD processors you need to select the second "Palera1x-amd64" and for ARM 64 architecture processors select the third "Palera1x-aarch64".
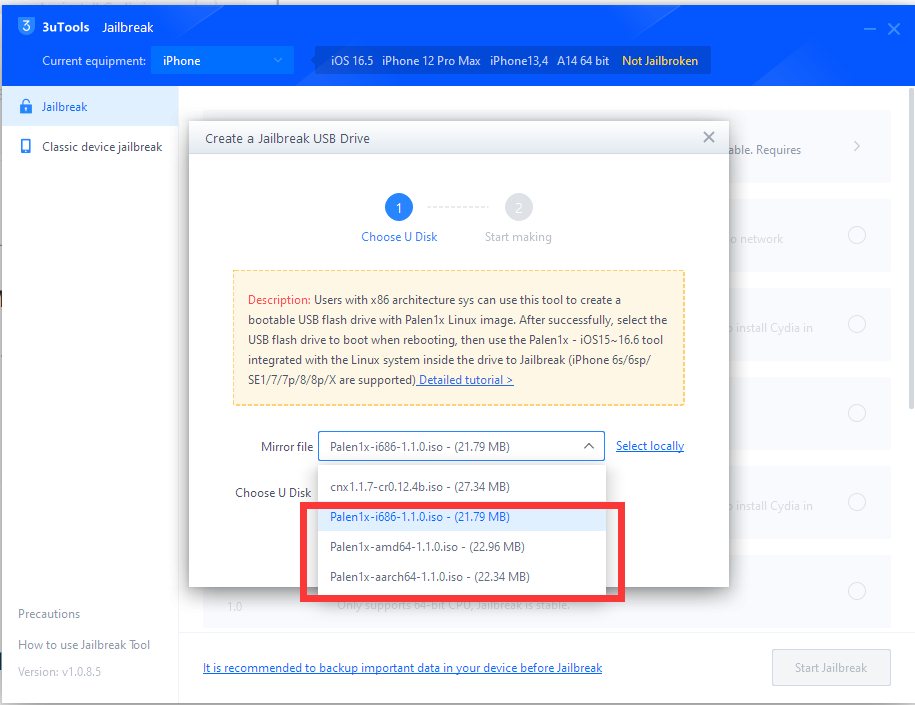
Note that this step will erase all data on the USB flash drive, so ensure you have backed up your personal data in advance.
♥ 4. After completing, click the "Close" button in the prompt box.
Part 2: Jailbreak Using the USB Flash Drive
1. Reboot your computer, enter BIOS mode, and choose to boot from the USB flash drive. Connect your iPhone to the computer using a data cable.
2. Access the Palera1n jailbreak tool interface, select "Palera1n," and proceed.

3. Select the two options, press the space bar to check "Create Faksfs," and confirm with Enter. After returning, ensure that the -f -c -v parameters appear in the upper left corner of your computer screen. This is crucial. For iPhones and iPads with 16GB capacity, select "Create BindFS"; it's essential for a successful jailbreak.


4. Select "Start" to initiate the jailbreak. Disable the phone's lock screen password, and the phone will enter recovery mode.


Recovery Mode Display
5. Follow the on-screen prompts to enter DFU mode, which varies depending on your phone model.

- For Apple iPhone 6S and SE models, press and hold the Home button + Power button for 4 seconds, release the power button after 4 seconds, and continue holding the Home button.
- For Apple iPhone 7 and later models, press and hold the Volume Down + Power button for 4 seconds, release the power button after 4 seconds, and continue holding the Volume Down button.
6. Once in DFU mode, the tool will automatically execute the jailbreak process.

Troubleshooting:
If you encounter issues such as:
• The computer is stuck on "Booting Kernel…" and the phone is stuck on the Apple logo (mainly for A8X, A9, and A9X devices):
Solution: Press Ctrl + C to cancel the jailbreak, then enter "palera1n_menu" to reopen the jailbreak menu and select "Start Jailbreak" again.
• Computer stuck on "Timed Out Waiting for Download Mode":
- Unplug and re-plug the device if the phone is stuck on the Apple logo.
- If the phone boots into normal mode, start over.
- If the phone is stuck in recovery mode, refresh the phone or use "palera1n -n" to exit recovery mode.
Ensure you use a USB port cable (not Type-C), as AMD processors are not supported.
7. Under normal circumstances, the device will run the jailbreak code. Please wait patiently for 5-10 minutes without operating the iOS device. Keep the data cable connected until the jailbreak is complete. After completion, the device will restart automatically.

The image below is the correct jailbreak screen. If it does not appear, the jailbreak has failed, and you should refresh your device and start over. If your device does not restart after 15 minutes, it indicates a failed jailbreak, so refresh the device and retry.

8. After the reboot, your iOS device will enter the system. Reboot your computer, select the USB flash drive for booting, return to the Jailbreak Tool interface, select "Palera1n," and then directly choose "Start" to begin the second stage of the jailbreak (this time, you don't need to select options).
Follow the same steps as before to enter DFU mode on your iOS device.
9. After the boot completes, your iOS device will automatically enter the system. Wait for 30 seconds, and the Palera1n icon will appear on the desktop. Click it to enter Palera1n.
(If you don't see the Palera1n icon, please copy the link https://www.icloud.com/shortcuts/8cd5f489c8854ee0ab9ee38f2e62f87d and open it in the Safari browser, then select "open palera1nloader.")

10. Click "Sileo" to install the jailbreak environment. Once installation is complete, return to your device's desktop.

Installation of Substitute Baseboard:
Go to Sileo, refresh the repositories, search for "Substitute," and install it to enable plugin support.
How to Restore the Jailbreak Environment and Plugin Support After Rebooting:
Open the jailbreak tool again, select "Start" to initiate the jailbreak, and boot into the system to restore the jailbreak environment.
How to Remove the Jailbreak Environment:
Select the USB flash drive for booting, choose "Palera1n," go to "Options," select "Restore rootFS," press Spacebar to check "5," and confirm with Enter. Then, select "Start" to start restoring the system.