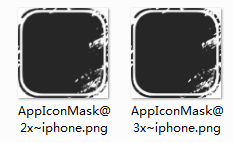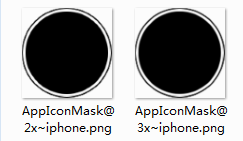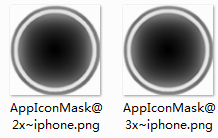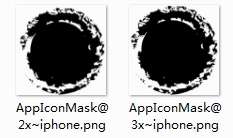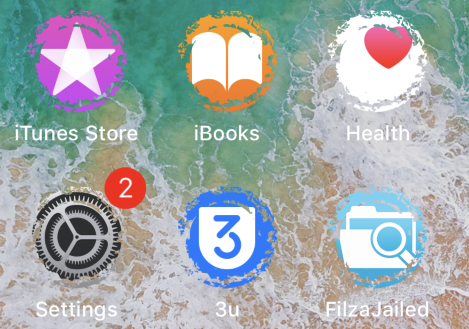21492
21492
 2018-07-31
2018-07-31
Update: After you install AFC2 for iOS 11, you can access File System (Jailbreak) using 3uTools. The operations are easier.
We introduced FilzaJailed before, it can root and then modify the file system of iOS 11 - iOS 11.1.2. Today, we will guide you how to customize your icon pattern with FilzaJailed.

Requirements
Operations
Step 1 Launch FilzaJailed after you install it. Go to catalogue System/Library/PrivateFrameworks/MobileIcons.framework.
Note: We tested on 2 iDevices, if your device is iPhone X or Plus mode, find out these two files:
AppIconMask@3x~iphone.png
SpotlightAppIconMask@3x.png
If your device is below iPhone X( not Plus), then find out these two files:
AppIconMask@2x~iphone.png
SpotlightAppIconMask@2x.png
Step 2 Backup these two files, you can move to a folder, then mark here as farvorite. I move the files to /System as the following picture.
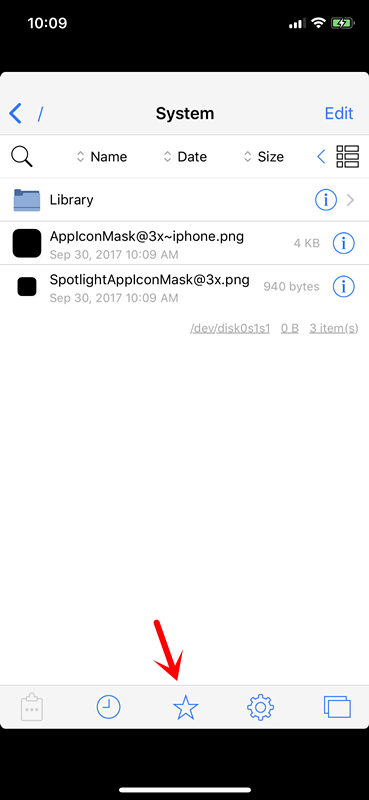
Step 3 Launch 3uTools, and go to Files. Import the responding files (AppIconMask@3x~iphone.png and SpotlightAppIconMask@3x.png) from Mask of blur.

Step 4 Find out the files you just imported using 3uTools from /var/mobile/Media on FilzaJailed, then move them to System/Library/PrivateFrameworks/MobileIcons.framework.
Step 5 Go to var/containers/Shared/SystemGroup/systemgroup.com.apple.lsd.iconscache/Library/Caches, then delete all the files here.
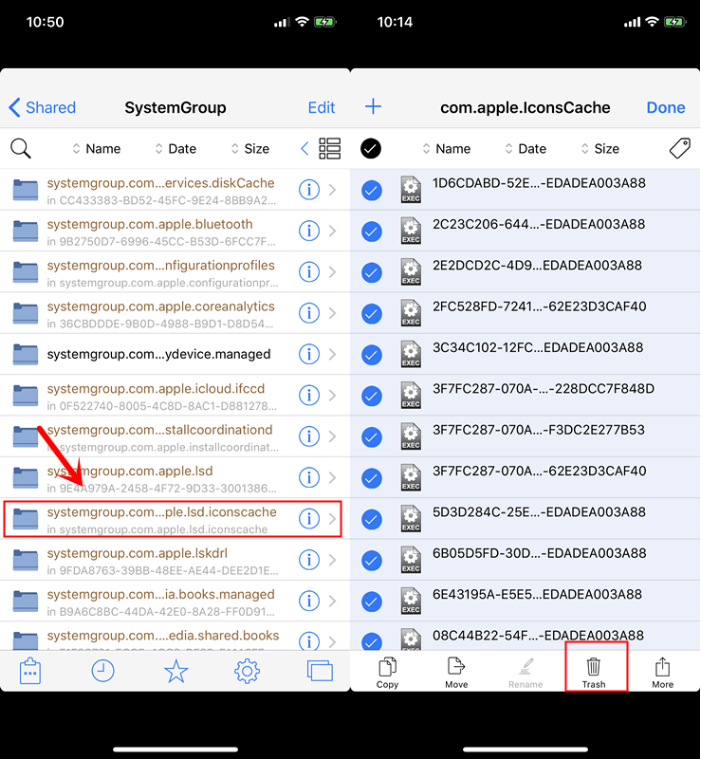
Step 6 Reboot your iDevice, and then you will see the amazing effect on your homescreen. If you want to restore the icon back to normal, you just need to move the two files (you backed up before) back to System/Library/PrivateFrameworks/MobileIcons.framework, and then repeat Step 5.

Check out the video to customize:
Here are many masks you can customize;