 25207
25207
 2017-03-31
2017-03-31
Some Apple users may have met with the problem that when they restore their iDevice with iTunes, they can see a dialog box with an unknown error 9 on iTunes . In addition, the reminder shows that iTunes could not restore this unknown error 9. This tutorial is mainly introducing five methods for you to solve the unknown error 9.
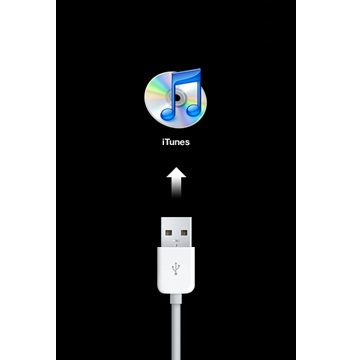
How did this unknown error 9 happened?
This error occurs when the device unexpectedly loses its USB connection with iTunes. This can occur if the device is manually disconnected during the restore process.
How to solve this unknown error 9?
Method 1: Checking the USB cable.
1. When this problem occurs, you need to check the USB port.
2. Connect your iPhone/iPad/iPod touch to other USB ports of your Mac or PC. You are suggested to connect your iDevice to the USB port at the back of your PC. What’s more, the build-in USB 2.0 port is the best choice for you. After it’s connected, please try to restore your iDevice using iTunes.
3. If this problem persists, please do the following operations:
* Please remove other USB devices, such as USB flash disk.
* Please remove all USB hubs, and then directly connect your iOS device to PC.
* Please bypass the base and then directly connect your iOS device to the attached USB cable.
* Please restart your computer.
* Please retry to restore your iDevice using iTunes.
Method 2: Eliminating conflicts from third-party security software.
Some Apple users reflected that this problem can be solved by quitting from third security software.
Method 3: Using other computers to restore your iOS device.
If this problem persists, please try to use another computer to restore your iOS device. Firstly, please make sure that you have installed the latest iTunes on this computer. Besides, please ensure that this computer is equipped with the USB 2.0 port. And then you can directly connect your iOS device to PC.
Method 4: Setting your iDevice in DFU mode and using official firmware to restore your iDevice.
* At first, you need to put your iDevice in DFU mode. Firstly hold the Home button, and then the Power button. Continue holding them for about 4 seconds after the screen become blank, and then release the Power button. Keep holding the Home button, and then you can put your iDevice in DFU mode.
* You need to open iTunes, and iTunes will give you a reminder that it has detected an iPhone in DFU mode.
* Now you need to press the key “Shift”and click the button "Restore". iTunes will show you a window to choose firmware, please remember to choose the official firmware.
Method 5: Fixing your iDevice.
If you have tried all methods we mentioned above, but the problem is still persists, please find a mobile phone repairer to fix your iDevice .