 7769
7769
 2021-09-23
2021-09-23
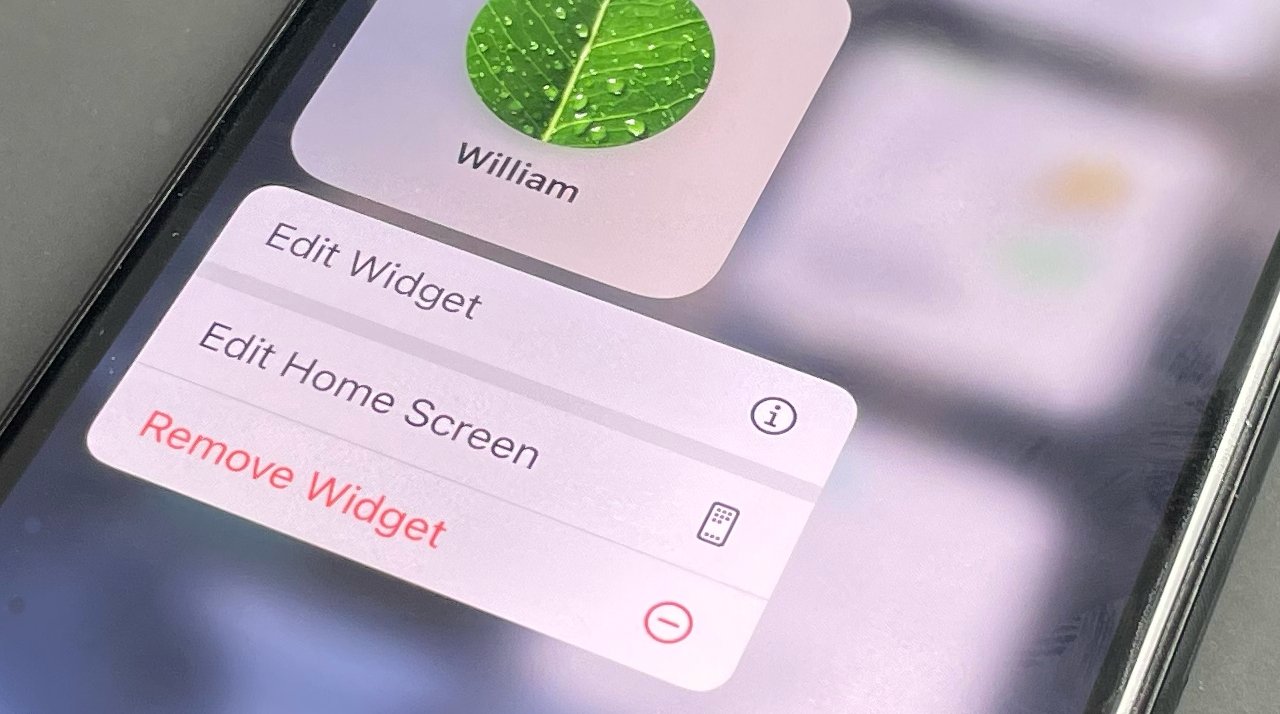
The way you find and set up widgets hasn't changed in iOS 15, but what there are, and what they can do, has.
With iOS 14, Apple finally brought widgets to the iPhone and gave us a way to interrupt our neat rows of app icons with things that were more immediately, visually useful. Now with iOS 15, we've got more — although probably not in the way we were hoping.
Widgets in iOS 15 remain quick and visual, showing us useful information, and then taking us through to their app for anything else. We still can't, say, actually write an Apple Note in the Notes widget, we can just read previous ones, and tap to open the full app if we want more.
Everything NEW in iOS 15 Beta 4: Safari Redesign Is OPTIONAL, MagSafe Battery Support, & More!!
But if that particular type of functionality hasn't come yet, a lot of other useful additions have. They come in the form of entirely new widgets, plus in some cases, also more abilities than we're used to.
Previously on iOS 14... Just as before, press and hold on any blank area of any home screen on your iPhone. Or if your finger slips and you tap an app icon by accident, keep pressing like you meant it, and then tap the Edit Home Screen button when it appears.
Now tap the + sign at top left of the screen, and choose a widget from the quite possibly long list presented to you. The top of the list will be a selection of recommended ones, based on what apps you have and what you tend to do.
Beneath that, there's an alphabetical list of all apps you've got that include widgets. These will be a mixture of Apple's and third-party ones, and the biggest difference this time is that there are many more of Apple's in there.
Easily the most notable new widget is Contacts. You may have spurned the Contacts app in favor of, say, Cardhop or BusyContacts. Or you may have not realised you were using it at all, as you typically look up numbers in the Phone app, and email addresses in Mail.
This widget could turn you back to using Apple's Contacts apps, and it could at least make you appreciate it more.
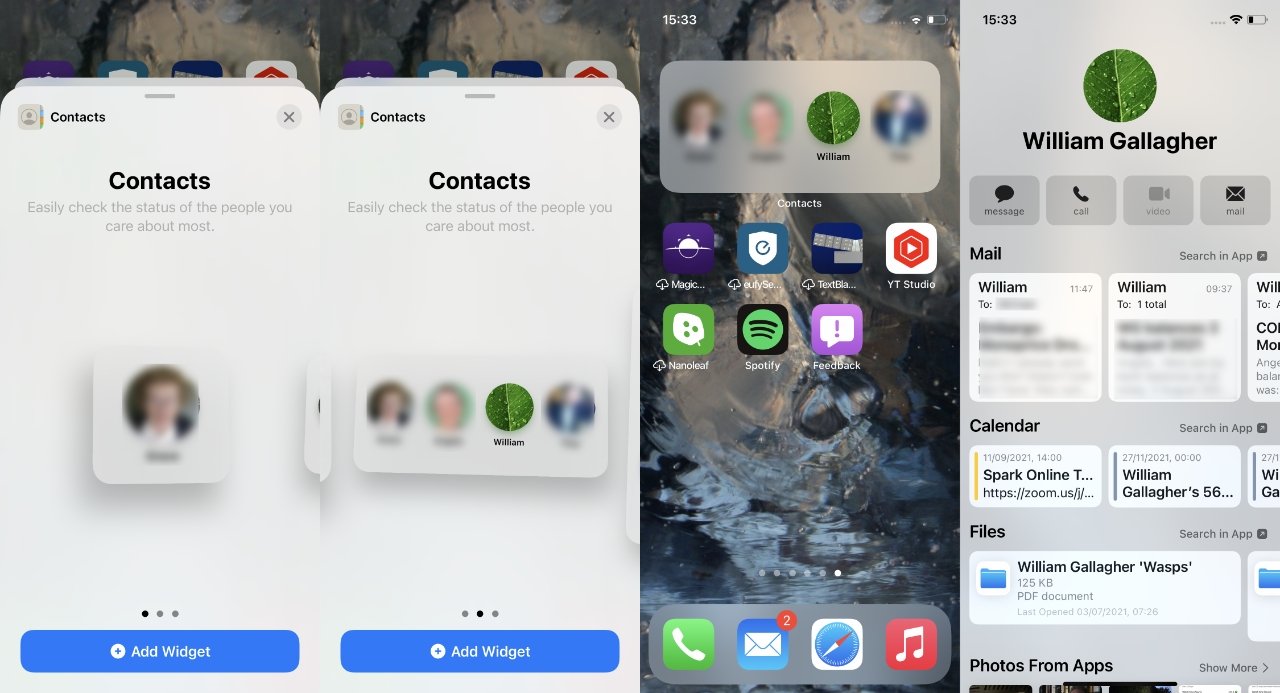
It's worse than Googling yourself.
Contacts now lets you add a widget to your screen which displays one, four, or six of who Apple says are "the people you care about most." Nicely, that's whether you interact over phone, Messages, email, or any combination of those.
If you are in your own list of people you care about most, maybe you're just healthy and perhaps you could take stock of your social life. But while the list is originally selected for you, you can rearrange that list, and you can replace people on it.
So your ex's face isn't going to be staring out at you from iPhone, or at least not from the Contacts widget.
Tap on anyone in that widget, though, and you find there's more to this business of figuring out who you most care about. Once you tap the widget then, as with all widgets, you leave that screen and actually launch the full Contacts app.
But then inside the full app, you're shown something new. You're shown a Contacts page for the person you just tapped on, and of course it includes all their address and phone number details you've added before.
It also shows you thumbnail views of the last emails you sent them. You'll see a Files listing that shows what documents you two have shared recently.
Then there's pretty much the same for Messages, Phone, and Calendar. Each section includes when you last contacted them this way, and whether you sent them something like a calendar invitation.
This new Contacts widget is a new, quick view into new, excellent information. If you have moved away from using Apple's Contacts app, this could be enough to bring you back.
But then all contacts apps on iOS use the database that Apple created. So there's nothing to stop you having, say, BusyContacts as your main address book, and Apple's one for the widget.
Most widgets offer you a couple of different sizes, and of course the larger one shows you more information. With the new Find My, you don't get so much more, as you do different information.
It's really divided into people and items. With people you can share your location, and they can share theirs. Until you set that sharing up, the widget just displays a Start Sharing Location button, but thereafter you could tap on a person's name to see where they are.
That does require their agreement, and also Apple notes that "not all devices and configurations are supported." There's no more detail about that, so as yet no way to judge whether it will change the official release is out.
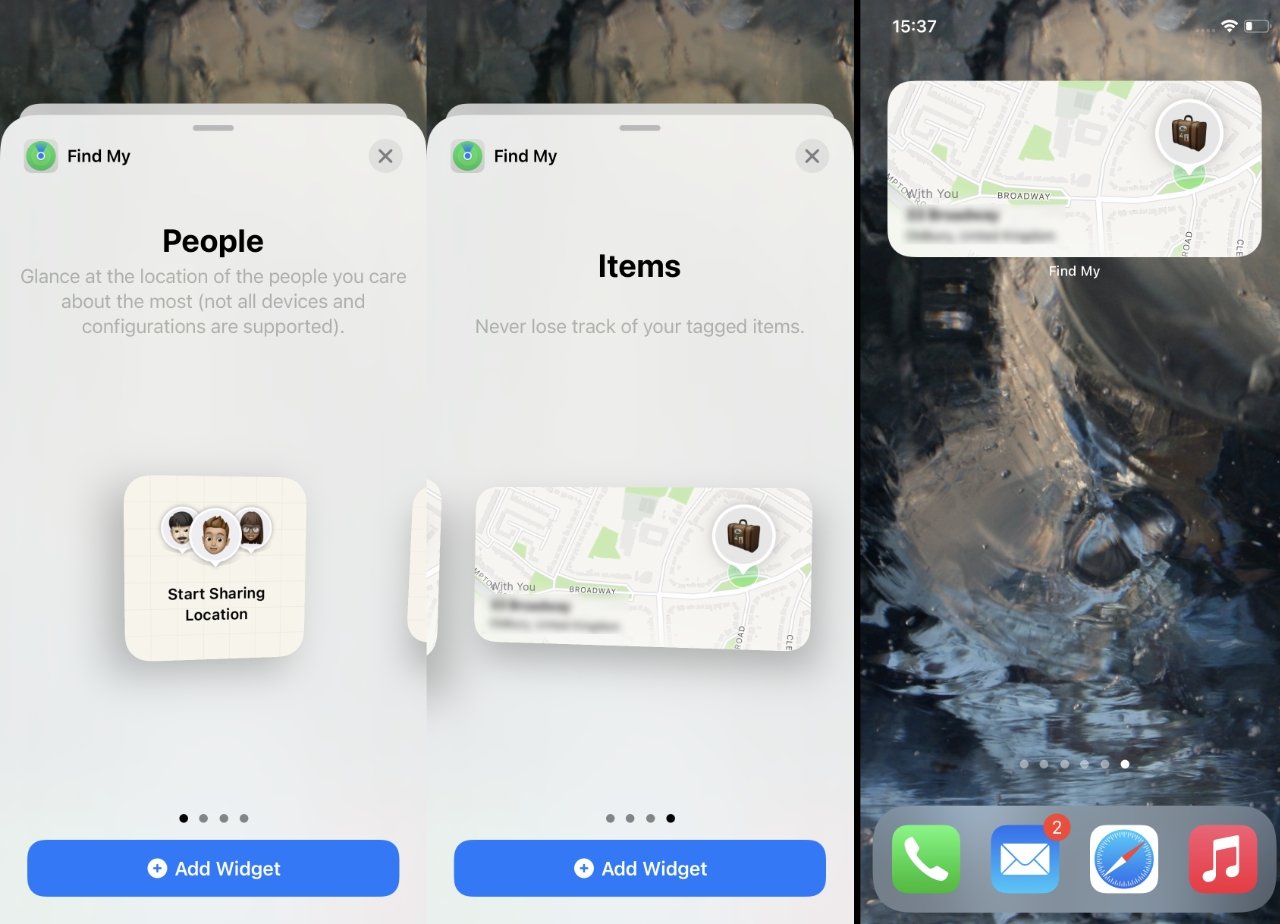
You can only track one AirTag with the Find My widget, but you can have several copies of that widget
More straightforwardly, if you've got AirTags, you can set the widget to act as a one-button for tracking them. Or rather, for tracking it.
Whether you go for the half-width or full width Find My widget, you get the same functionality. It's one widget, one AirTag.
Fortunately, there's nothing to stop you having many different Find My widgets on your screen.
It would be so good to have a Mail widget that let you see the sender and subject of a mail message, then swipe to delete it. But at least now with the Mail widget in iOS 15, you can see the top one or two most recent emails.
What's more, you can see them from different inboxes. If you have multiple email accounts from your working with many different clients, you can select to have one of those inboxes be shown in the widget.
By default, Apple sets this to show received messages from VIPs, but in theory you can set it to any mailbox you have. In theory, that includes your own Sent Items.
That could be useful if you wanted a quick glance to see a message has been sent and isn't, say, still in your outbox.
It's listed as the App Store widget, but it's really there to show you specifically the App Store's Today section. So you'll get notifications of new games, for instance.
Speaking of which, Game Center is somehow still a thing, and now it's a thing with a widget.
The new Game Center widget now has six options, split across two categories. There are three Continue Playing widgets of different sizes, then three Friends are Playing listings.
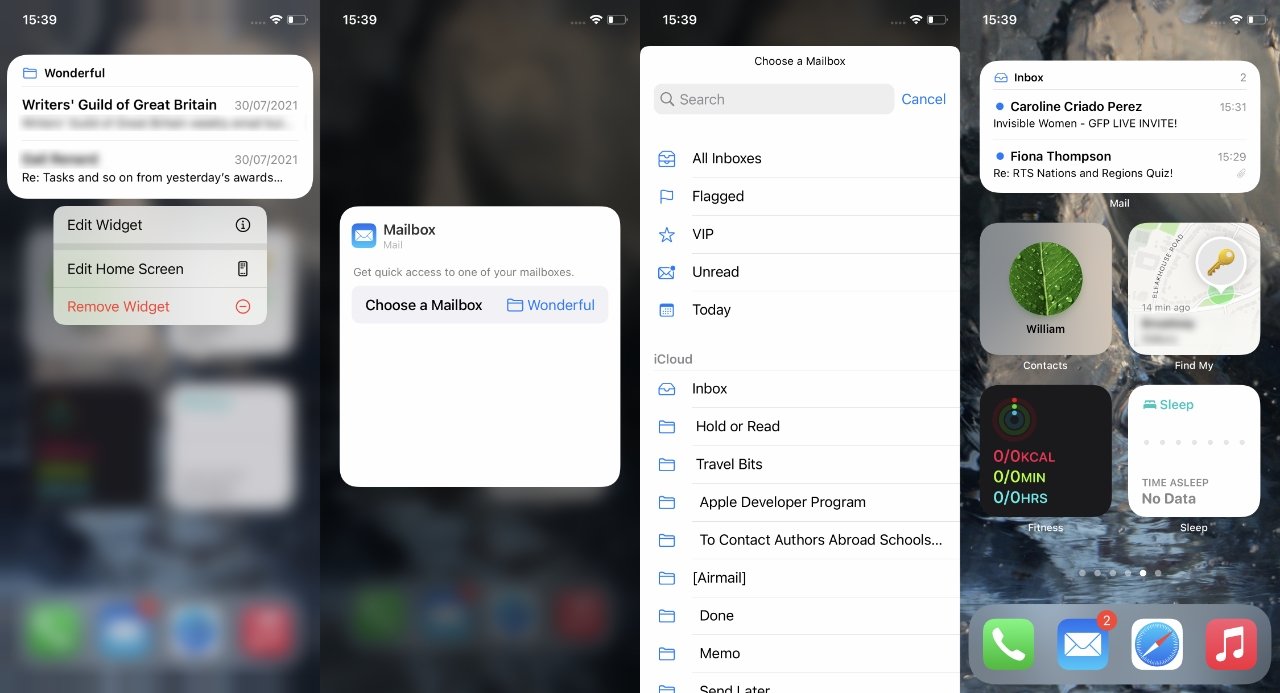
Add the Mail widget and you can choose which mailbox for it to monitor
If you haven't yet set up sleep tracking in iOS 15's revised Health app, you won't see anything in the new Sleep widget.
Once you have set it up, though, it gives you an at-a-glance view of your sleeping habits.
Apple's iOS 15 quietly adds a great many new widgets, most with many options and functions. There is still more that would make widgets likely to become a key part of your iPhone screen.
One is still that editable text in a widget would be great. But the other is that just sometimes, you want an even bigger widget than Apple grants you.
And there is just no option for, say, a full-screen widget. You're just going to have to sigh dramatically, and accidentally slide the phone over the table when you want people to know you close your exercise ring.
Source: Appleinsider