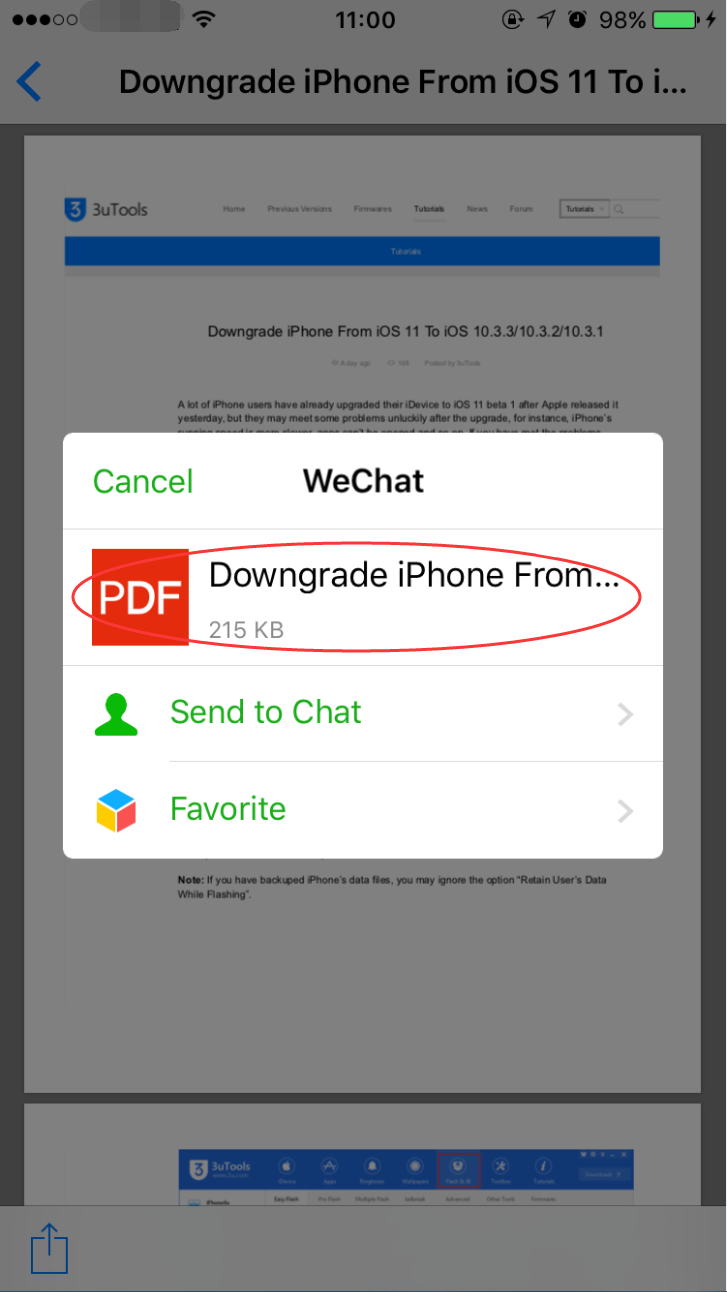4054
4054
 2017-06-08
2017-06-08
This tutorial will show you how to convert web pages to PDF on iPhone or iPad. It is very easy to handle, just follow the steps below.
Take 3uTools official website as an example, I will convert its web page to a PDF file from within Safari.
Step1: Open Safari app on your iPhone, go to a website you want. After it’s done, click Share icon.
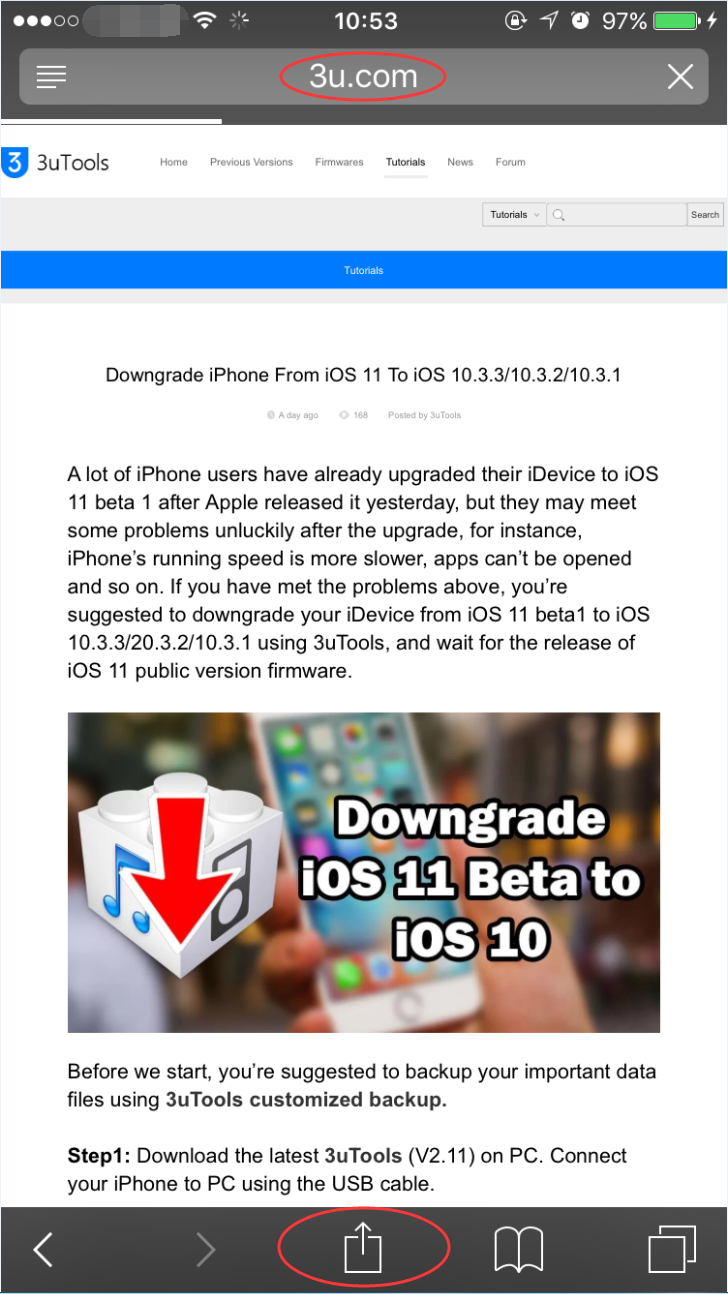
Step2: Continue to click Print.
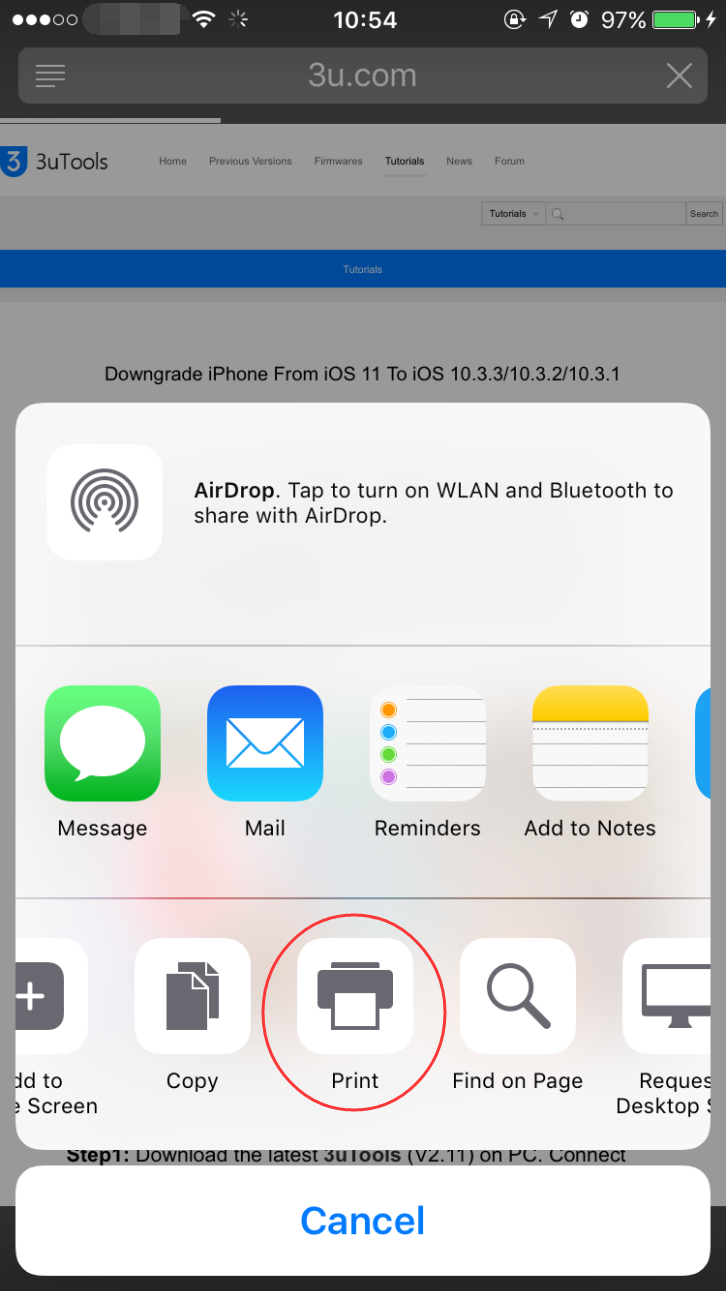
Step3: Now you can see some options at the top of this preview page. iPhone 6s or above, you are able to use the 3D Touch feature. Press the preview page and it will show you the full image of this page.
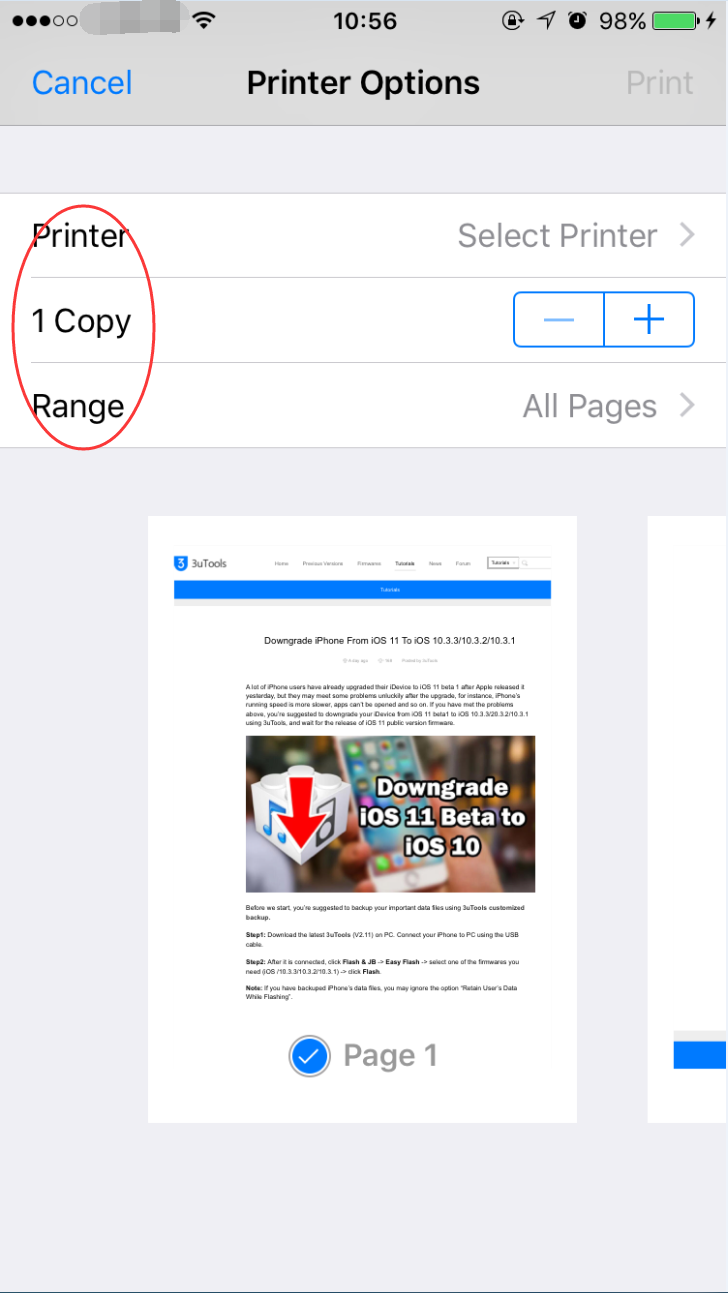
Step4: Now you can see the Share button at the left bottom of the screen. Click Share.
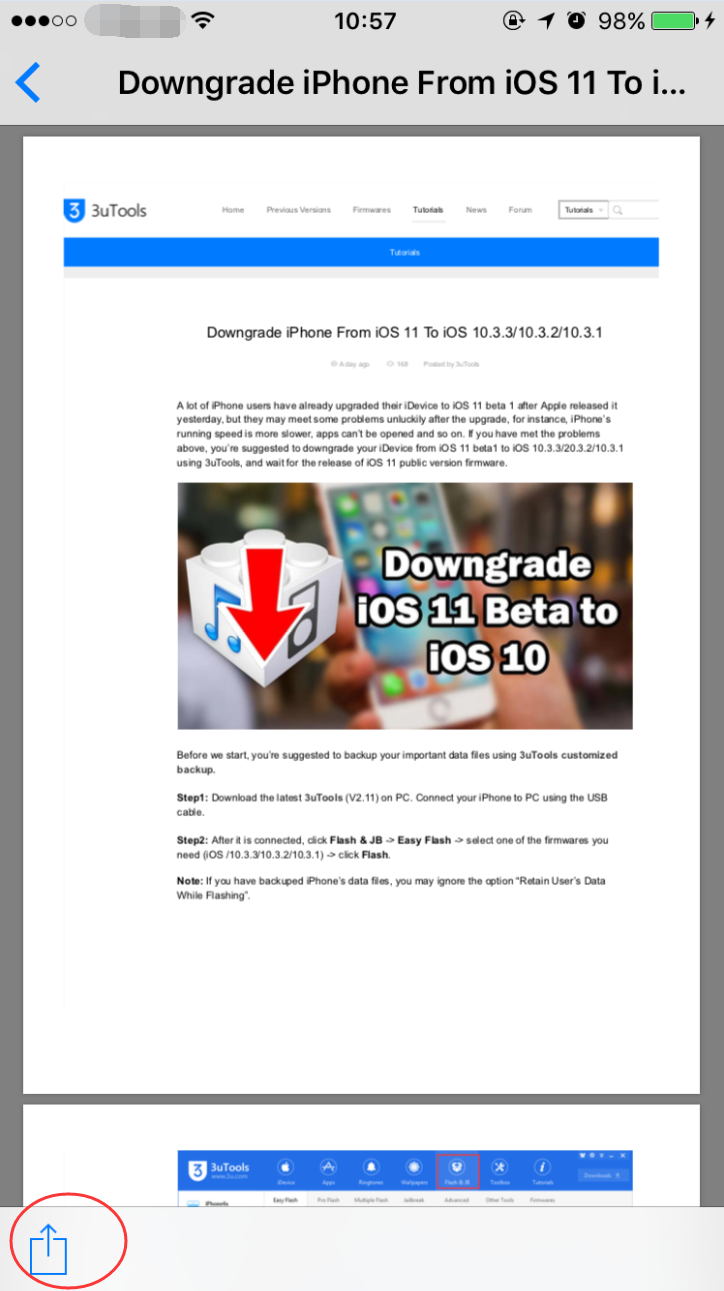
Step5: Choose the app you want to save the PDF file. I want to save my PDF file to WeChat, So I click WeChat.
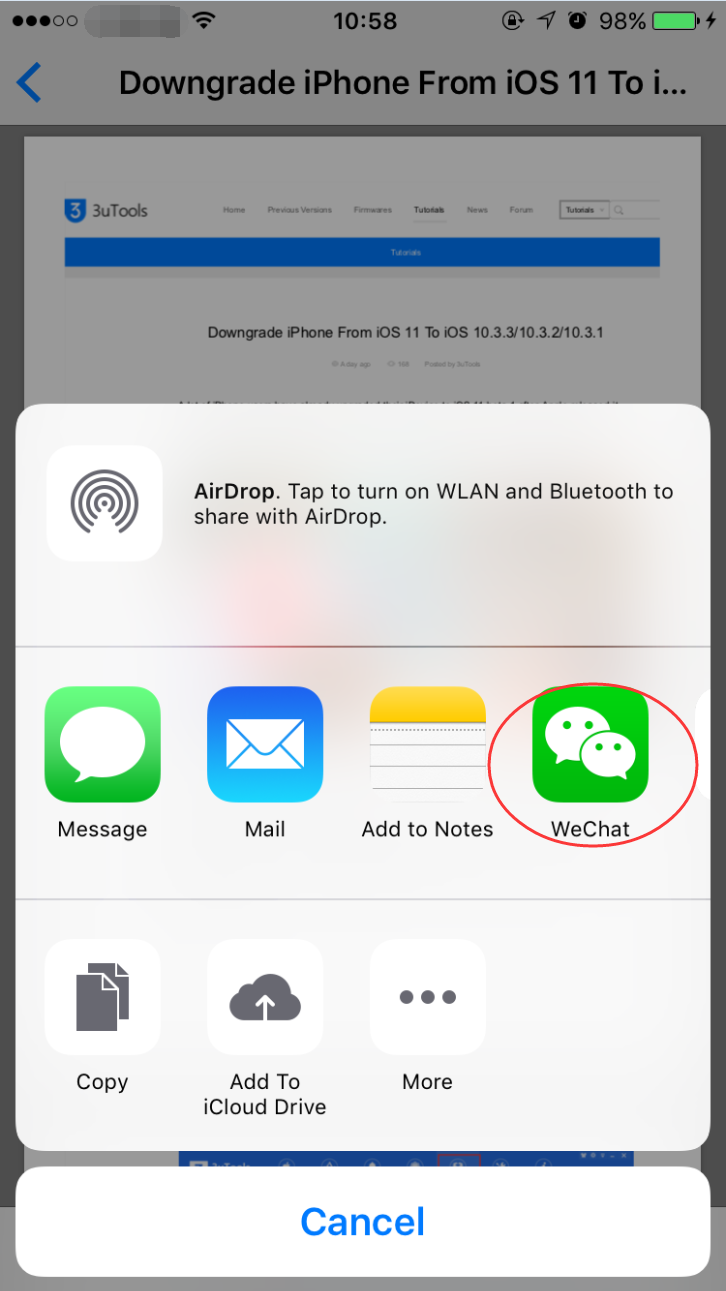
Step6: As you see, the title of the web page becomes the file name for the PDF file. Click Send to WeChat, and this PDF file will be sent to the appointed friend or group. And then you can view the PDF file of this web page in WeChat.