 3498
3498
 2017-07-12
2017-07-12
For Mac users, if you want to record screen, QucickTime will be a good choice for you. It is hard to record iPhone/iPad screen, because Apple store doesn’t support any apps that can record screen. This tutorial aims to show you how to record screen using QuickTime on Mac.
* First, Connect your iDevice to Mac and open QuickTime player.
* Choose File > New Screen Recording.
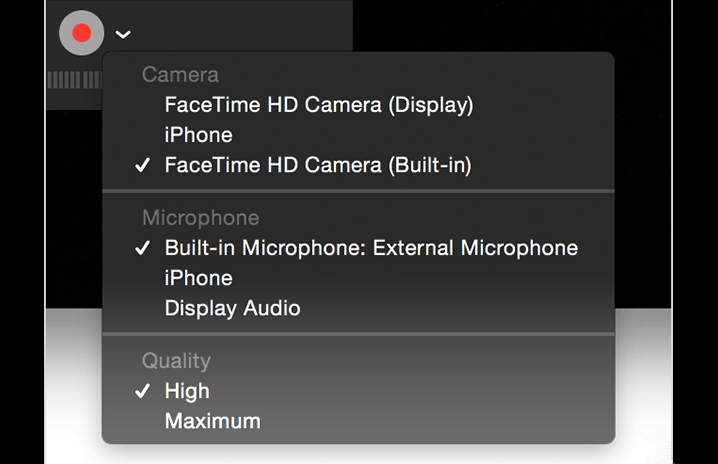
* To change the recording settings, click the arrow next to the Record button. If you don't want to record a voiceover or other audio, choose None as your microphone. If you want to show a black circle for every onscreen click, choose Show Mouse Clicks in Recording.
* To monitor audio while it's being recorded, use the volume slider.
* To start recording, click the Record button, then click anywhere on the screen to begin recording the entire screen. Or drag to select an area to record, then click the Start Recording button within that area.
* To stop recording, click the Stop button in the menu bar, or press Command-Control-Esc (Escape).