 5079
5079
 2023-08-07
2023-08-07
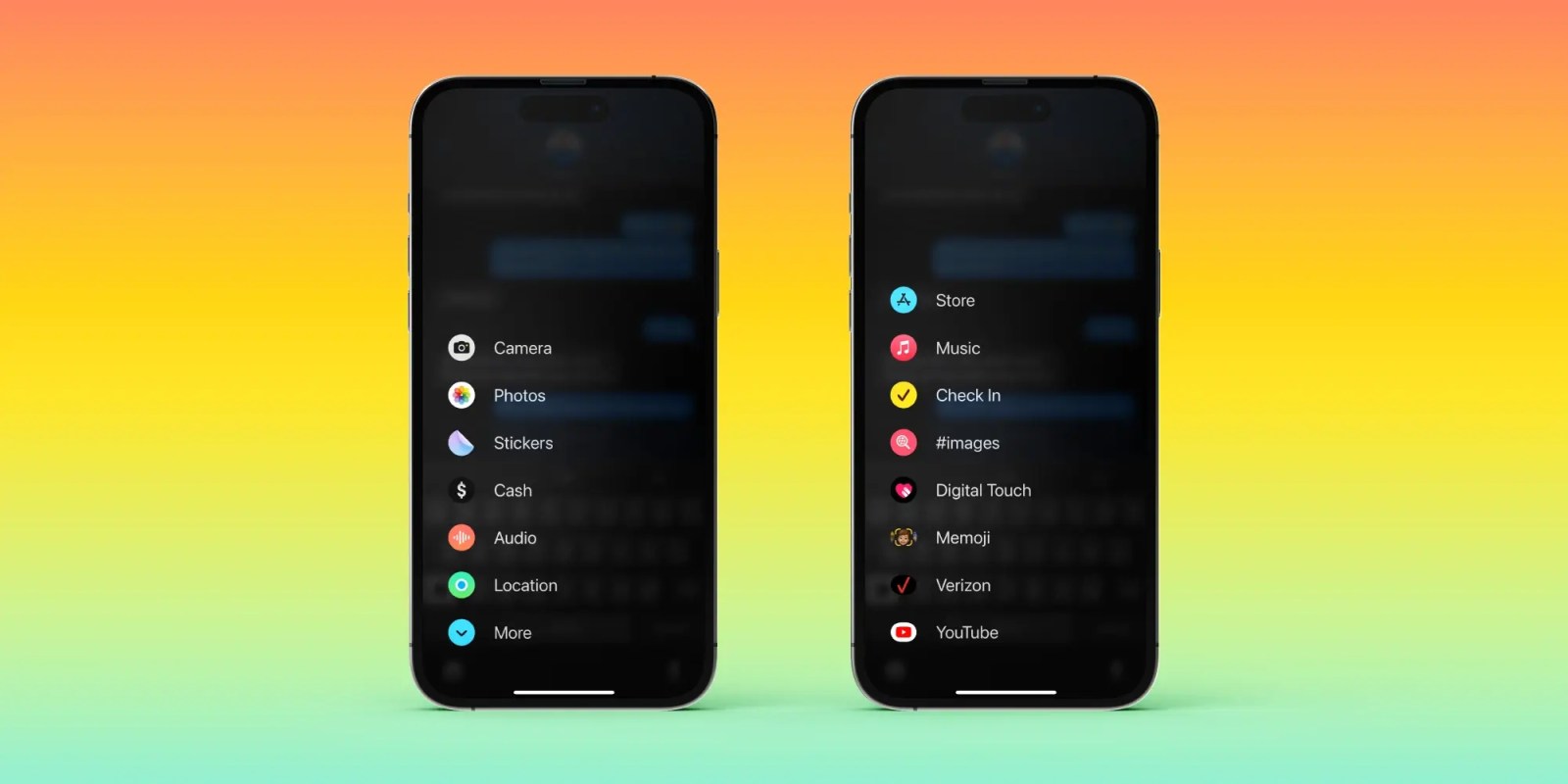
A big change comes to Apple’s Messages with a new expandable menu for iMessage apps on iPhone. The update brings a cleaner and simpler UI but at first, you might be thinking, where are iMessage apps in iOS 17? Here’s a look at how to access, add, and customize them.
Apple describes the new UI like this: “An expandable menu that can be accessed with a simple tap to display iMessage apps gives Messages a sleeker look.”
The fresh iMessage app menu arrives alongside new features like Messages stickers, improved search filters, the Check In safety feature, and more. These improvements are part of Apple’s efforts to “enhance the way users communicate” on iPhone in iOS 17.
iOS 17 is currently in beta. Read more on how to install the software if you’d like to test out features like this and more. Keep in mind features can change during the beta period.
Open the Messages app on your iPhone running iOS 17
Instead of apps appearing above the keyboard, tap the + icon to the left of the text field
You’ll see the main 6 native apps first
Swipe up or tap the More button to see the rest of your iMessage apps
Note: Leaving voice messages in the Messages app is now under Audio in the app menu
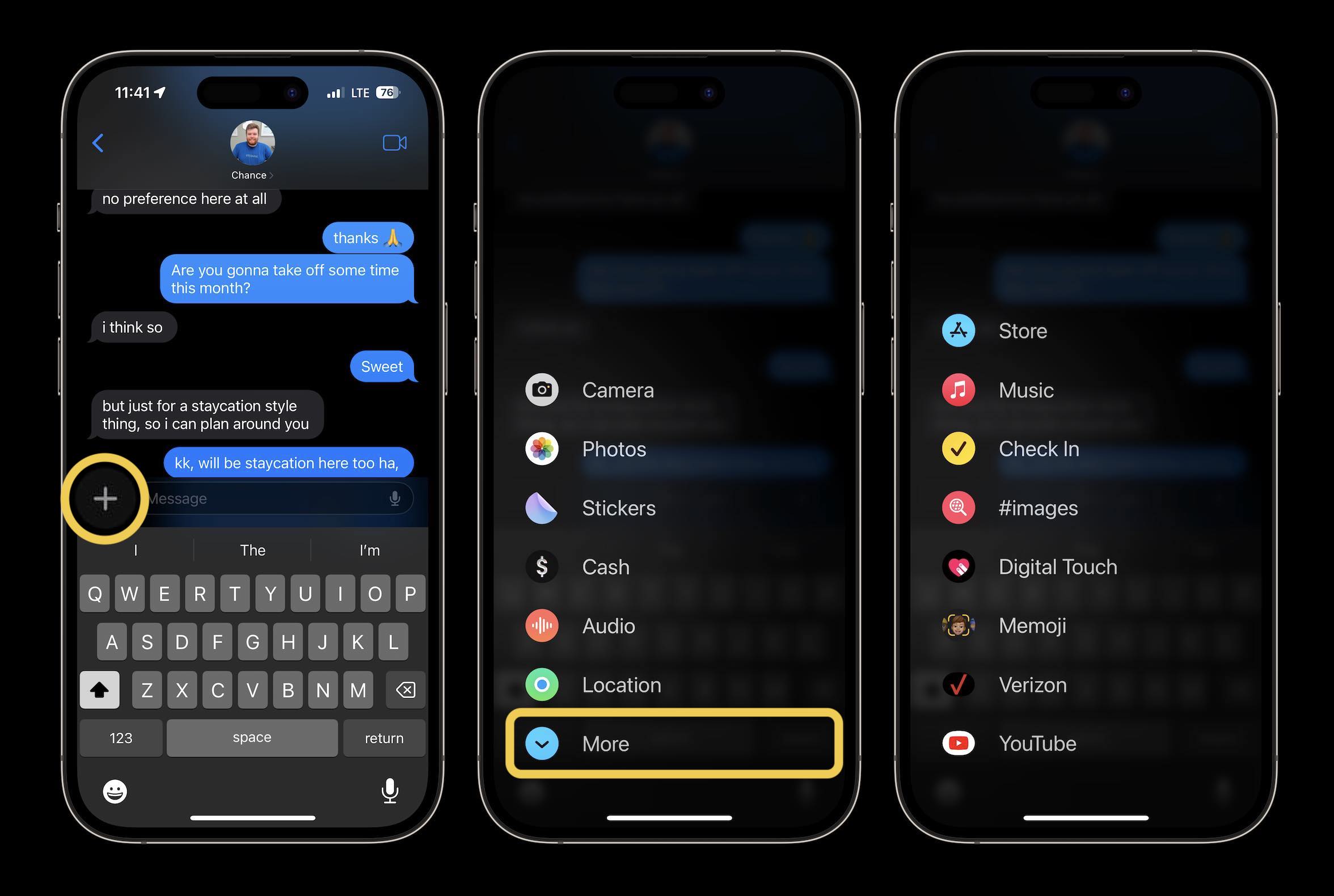
Press, hold, and drag iMessage apps to reorder them – you can move them from the lower section to the top section to prioritize your most used apps
On an iPhone 14 Pro, after moving apps from the bottom to the top screen I was able to fit 10 apps (11 including the More button)
To add apps, after tapping More, choose Store to add new iMessage apps
At this time, the Store can’t be moved from the bottom to the top section (or at all)
In the fourth beta, there doesn’t appear to be a way to delete apps inside Messages – hopefully, that will come soon. For now, you’ll have to head to Settings > Messages > iMessage Apps
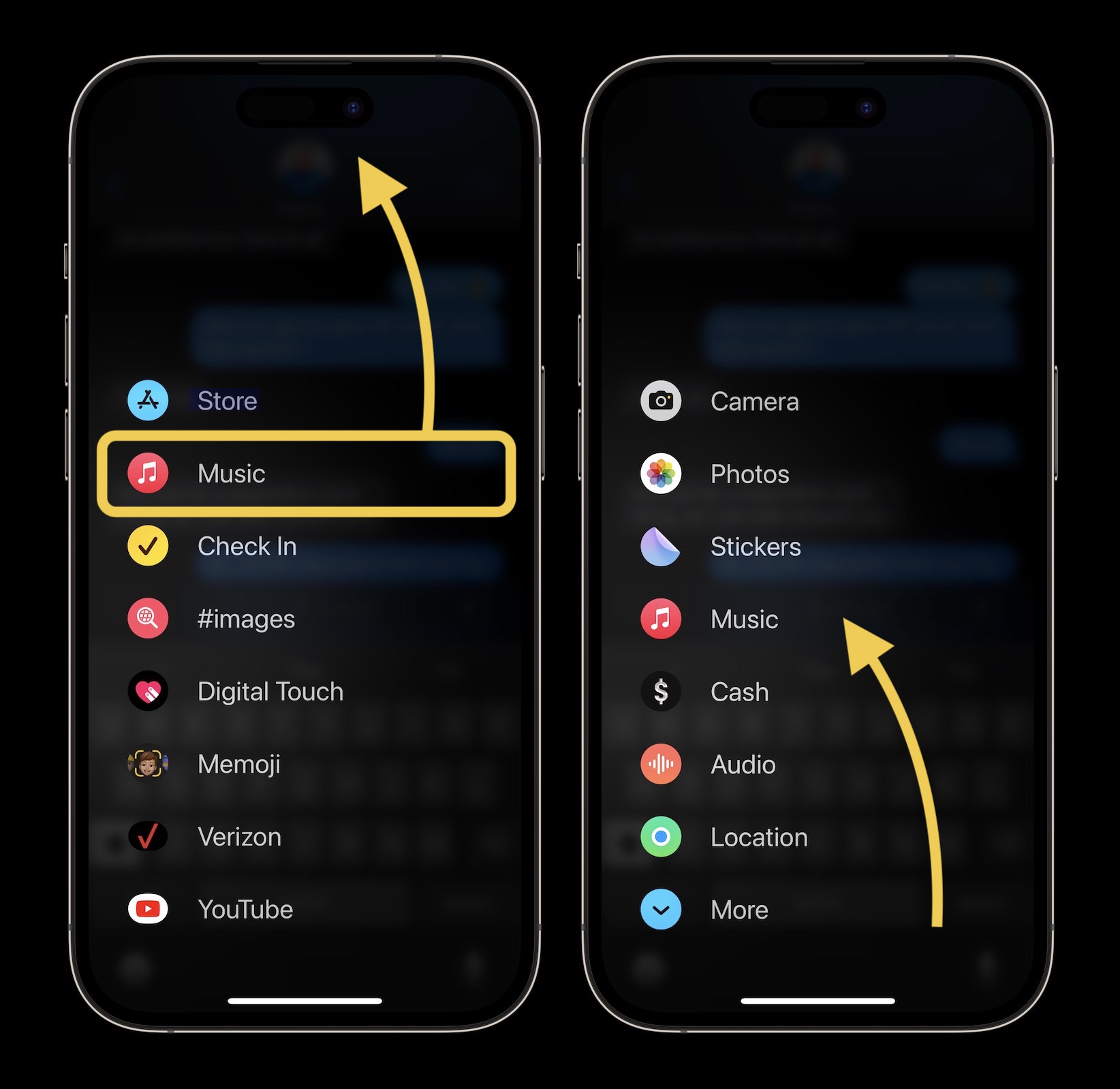
Source: 9to5mac