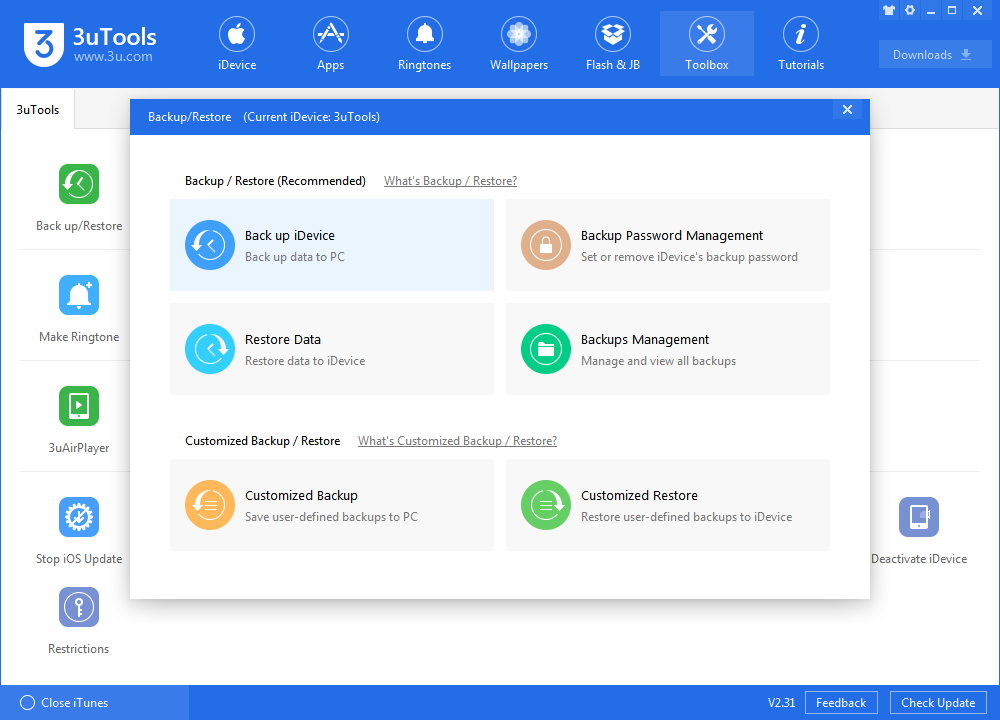21785
21785
 2019-01-14
2019-01-14
The "Other" category on your iPhone and iPad is basically where all of your caches, settings preferences, saved messages, voice memos, and… well, other data is stored. There is no simple way to identify and remove data in the Other storage category. With a bit of patience, you can reduce the amount of space it takes up on your iPhone or iPad. Follow the steps below to get started.
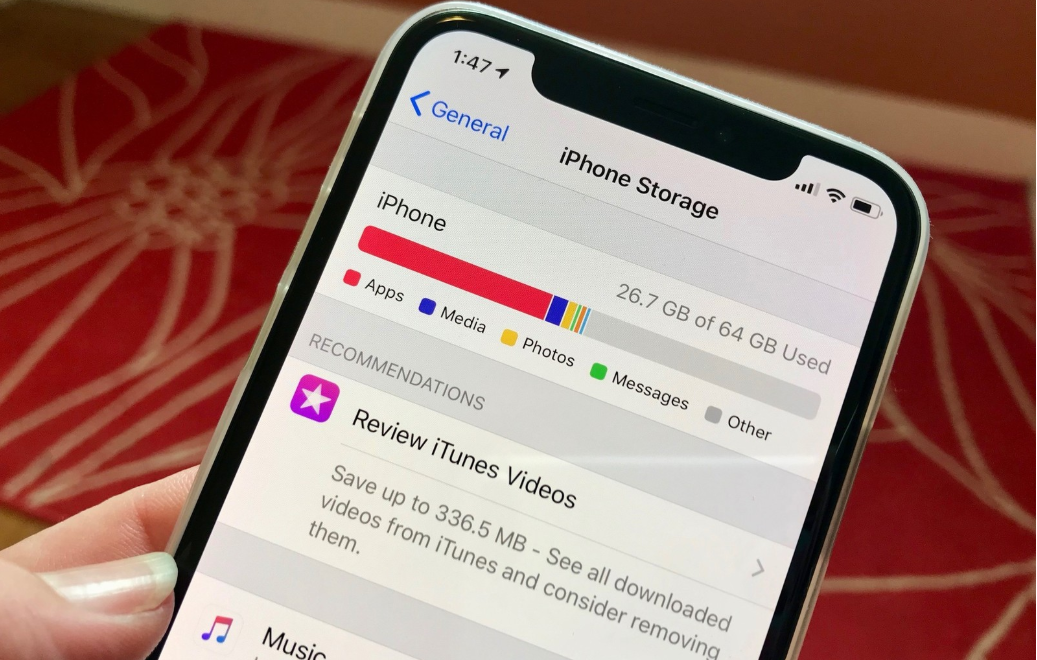
How to check your iPhone or iPad's storage space?
You can quickly see what apps are taking up space on your iPhone or iPad by checking out the Usage folder in the Settings app.
Open the Settings app.
Tap General.
Tap iPhone [or iPad] Storage.
Or connect your device with 3uTools directly.
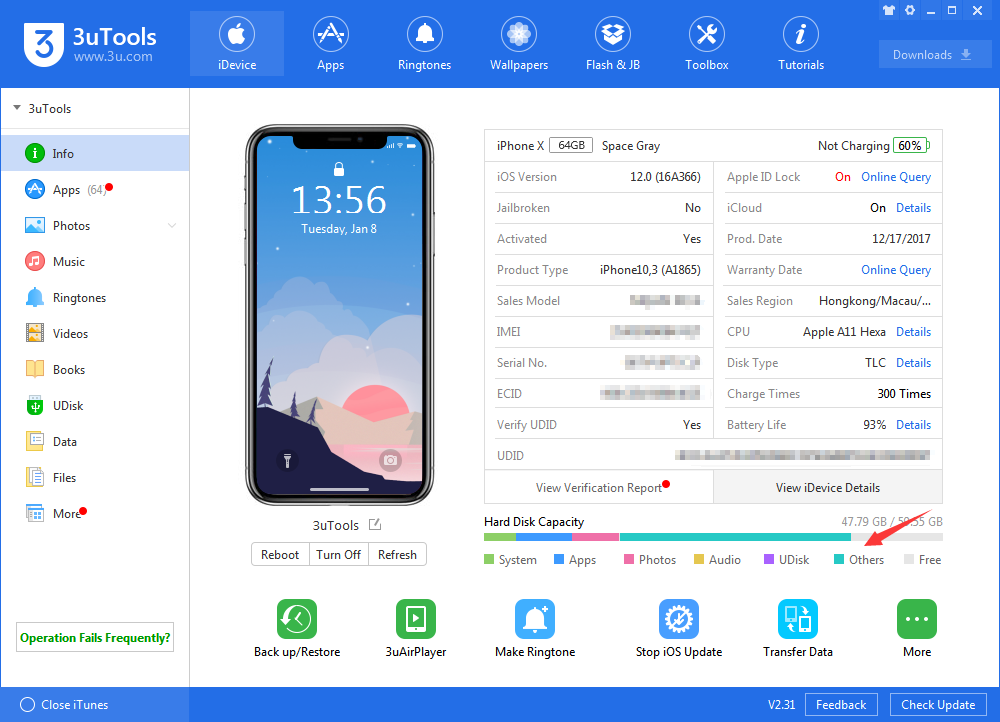
1. Free up your storage from your Apps cache.
If you enable "Offload" feature, you can choose individual apps to offload if you don't want to depend on Apple to automatically manage the process for you. "This will free up storage used by the app, but keep its documents and data. Reinstalling the app will place back your data. You can compare the storage change after doing this.
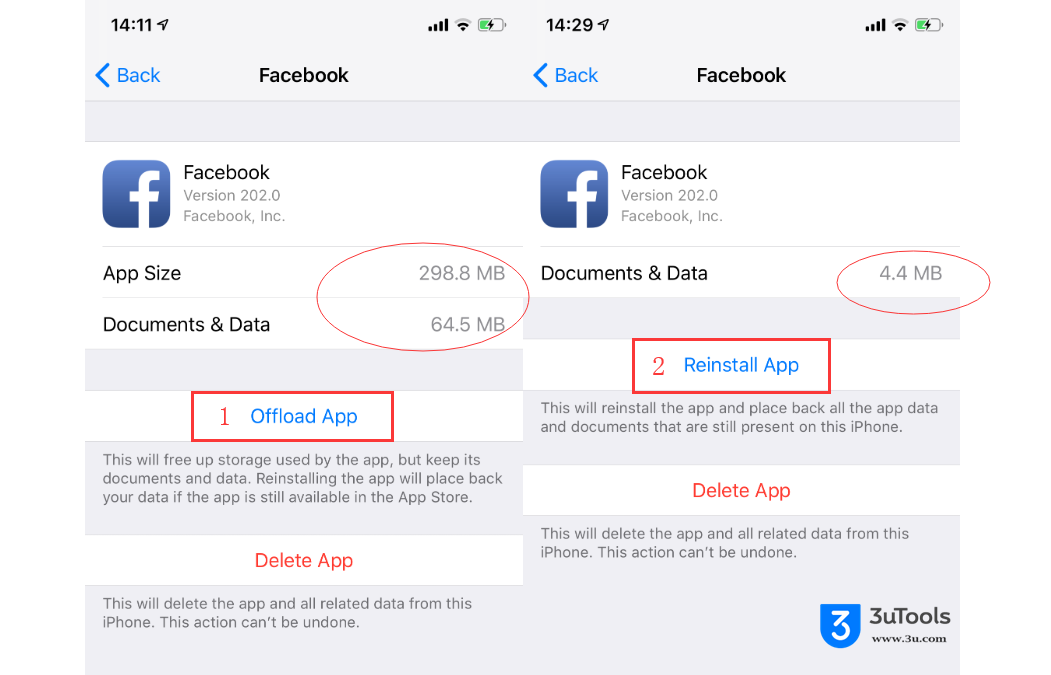
2. Clear Safari caches and the offline reading list.
Scroll down and tap Safari from the storage list.
Tap Website Data
Scroll down and tap Remove all Website Data.
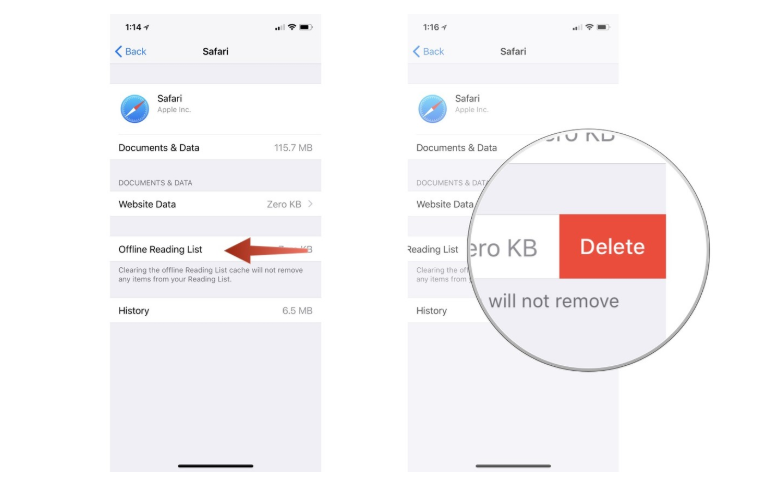
3. Delete old iMessage and Mail data
When you use the Mail app, a cache of all the documents, pictures, and videos you have viewed on your iPhone or iPad are stored on your device.
Similar to emails, all of the pictures and videos you receive through MMS are stored in the Other category in your storage.
You can delete entire conversations, set messages to delete after a certain period of time, or delete individual images and attachments. As of iOS 11, Apple has made it very easy to clear out these caches automatically.
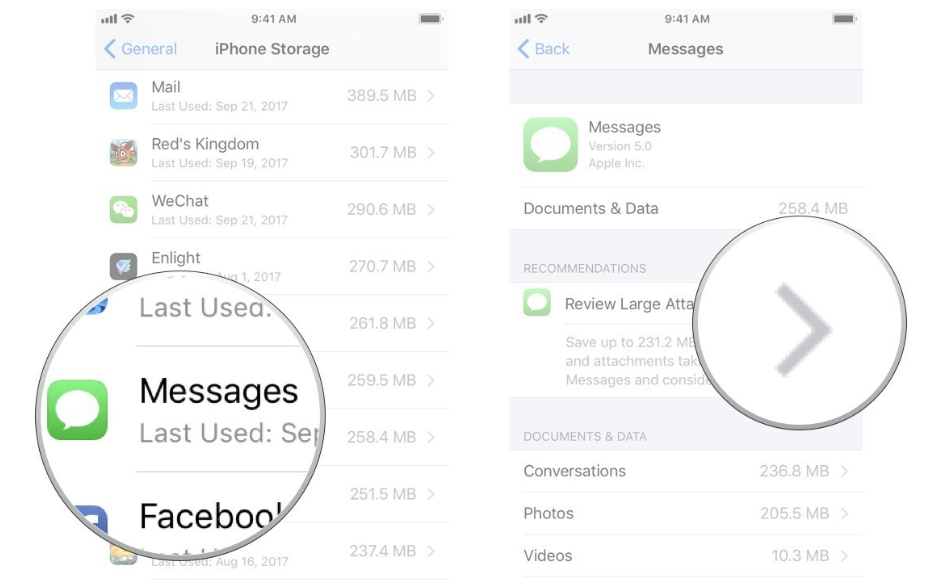
4. Restore your iPhone or iPad from a backup
One of the biggest culprits of unusually large amounts of Other category taking up space on your iPhone or iPad is a wonky bug in the system. The best way to track down and remove corrupted files is to burn it all down and start over. Don't worry. You can back up your device before you delete everything. That way, you can start fresh without starting over.