 6348
6348
 2017-07-18
2017-07-18
You plug your iPhone into your computer, ready to sync and...nothing. The little icon doesn’t show up in iTunes’ toolbar, and you’re irritable. There’s nothing more frustrating than when iTunes doesn’t detect your iPhone or iPad when you plug it in.
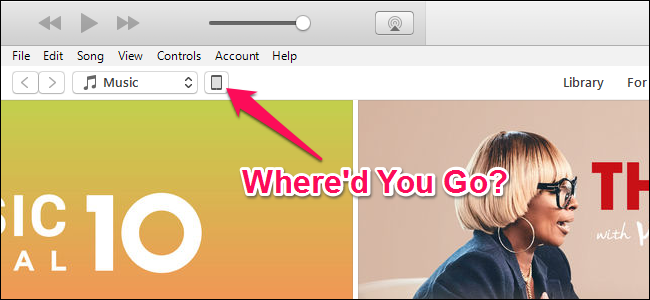
Here are some of the most reliable fixes we’ve found.
Start with the Obvious: Restart, Update, and Try Another USB Port
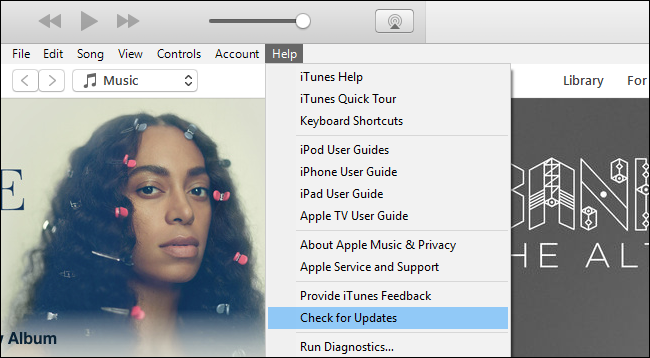
Before you try anything else, it’s worth going through the usual troubleshooting tips:
*Restart your iPhone by pressing both the Power and Home buttons and hold them down. (In the case of the iPhone 7, press and hole the Power button and the volume down button.)
*Restart your PC.
*Make sure both Windows and iTunes are up to date.
*Try another USB cable, or another USB port on your PC.
Respond to the “Trust This Computer” Prompt
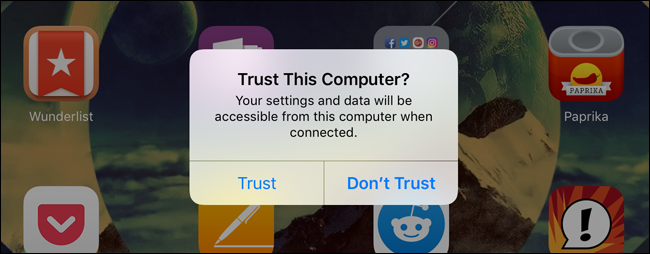
When you plug an iPhone or iPad into your computer for the first time, a message will pop up on your device, asking whether it should trust the computer it’s been plugged into. If you aren’t paying close attention, it’s easy to miss–and without responding to that prompt, your device won’t show up in iTunes.
Even if it isn’t the first time you plugged your device in some settings may have been reset, and you’ll need to respond to the prompt again. So check your device and see if the message has popped up. Tap “Trust” to continue.
Reset Your Location & Privacy Settings
Go to Settings > General and tapping “Reset Location & Privacy”.
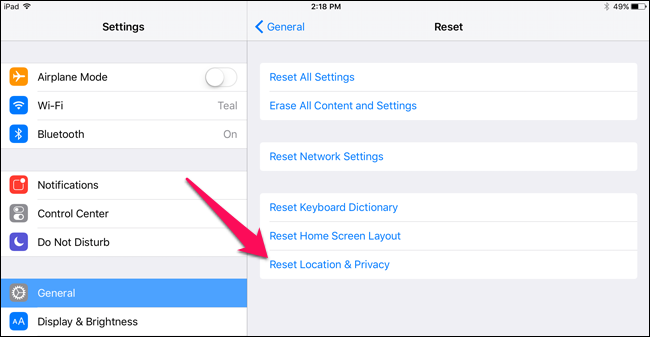
Next time you plug the device in, the “Trust This Computer” prompt should appear. (Note that this may also erase a few other settings–like which iOS apps are allowed to use your location–so you’ll have to deal with those prompts again too.)
Reinstall Apple’s Windows Drivers
Close iTunes and plug your iPhone or iPad into your computer via USB. Then, click the Start menu and search for “Device Manager”. Select the Device Manager option that pops up.
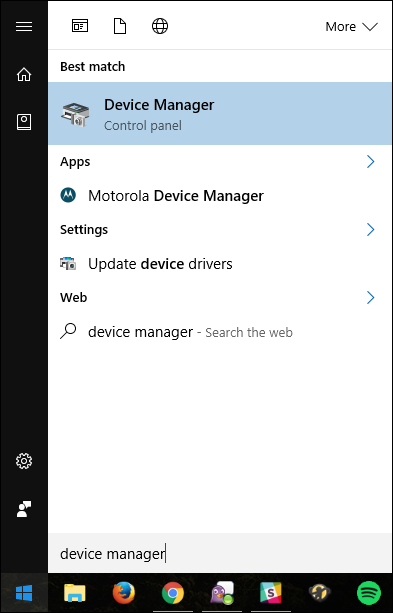
Search for your iPhone or iPad in the Device Manager–you should find it under “Portable Devices”. Right-click it and choose “Update Driver Software”.
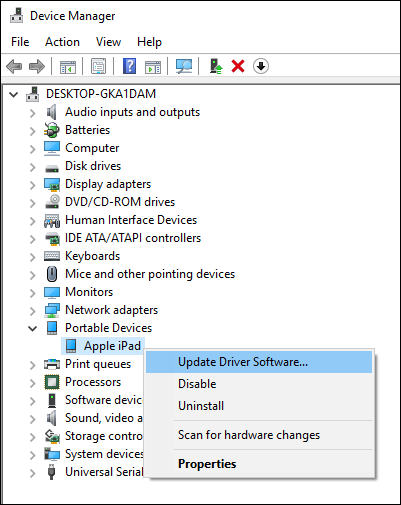
On the next window, select “Browse My Computer for Driver Software”.
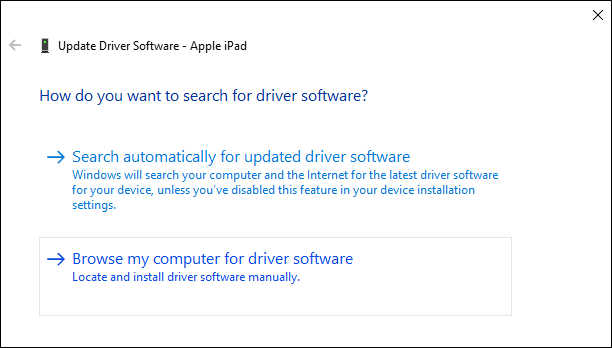
Then, click “Let Me Pick From a List of Device Drivers on My Computer”.
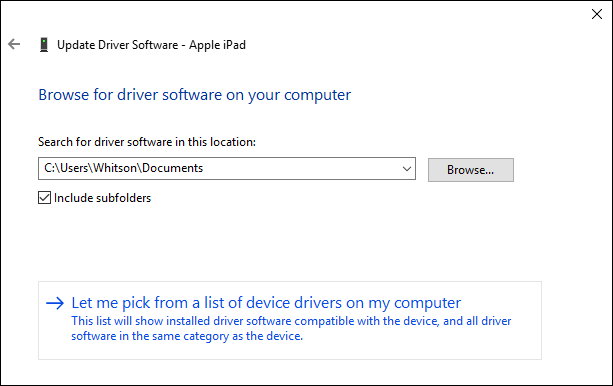
On the next screen, click the “Have Disk” button.
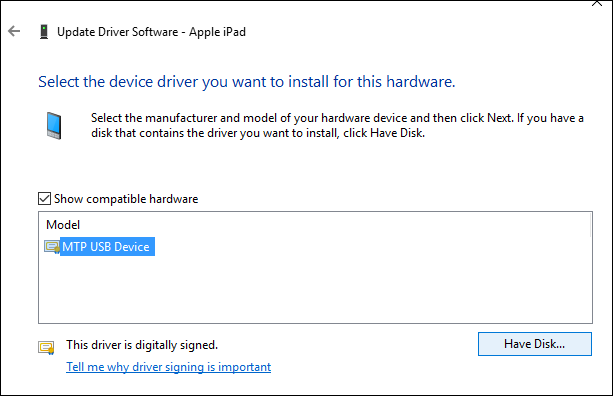
On the Install From Disk window, click the Browse button. Navigate to C:\Program Files\Common File\Apple\Mobile Device Support\Drivers\usbaapl64.inf. Double-click the usbaapl64.inf file to select it, then click OK in the Install From Disk window.
NOTE: If you’re on an older 32-bit computer, the driver may be in C:\Program Files (x86)\Common Files\Apple\Mobile Device Support\Drivers instead.

Your PC should reinstall Apple’s mobile drivers. Close the Device Manager when you’re finished and start iTunes. You should find that your device is properly recognized.