 3382
3382
 2018-09-27
2018-09-27
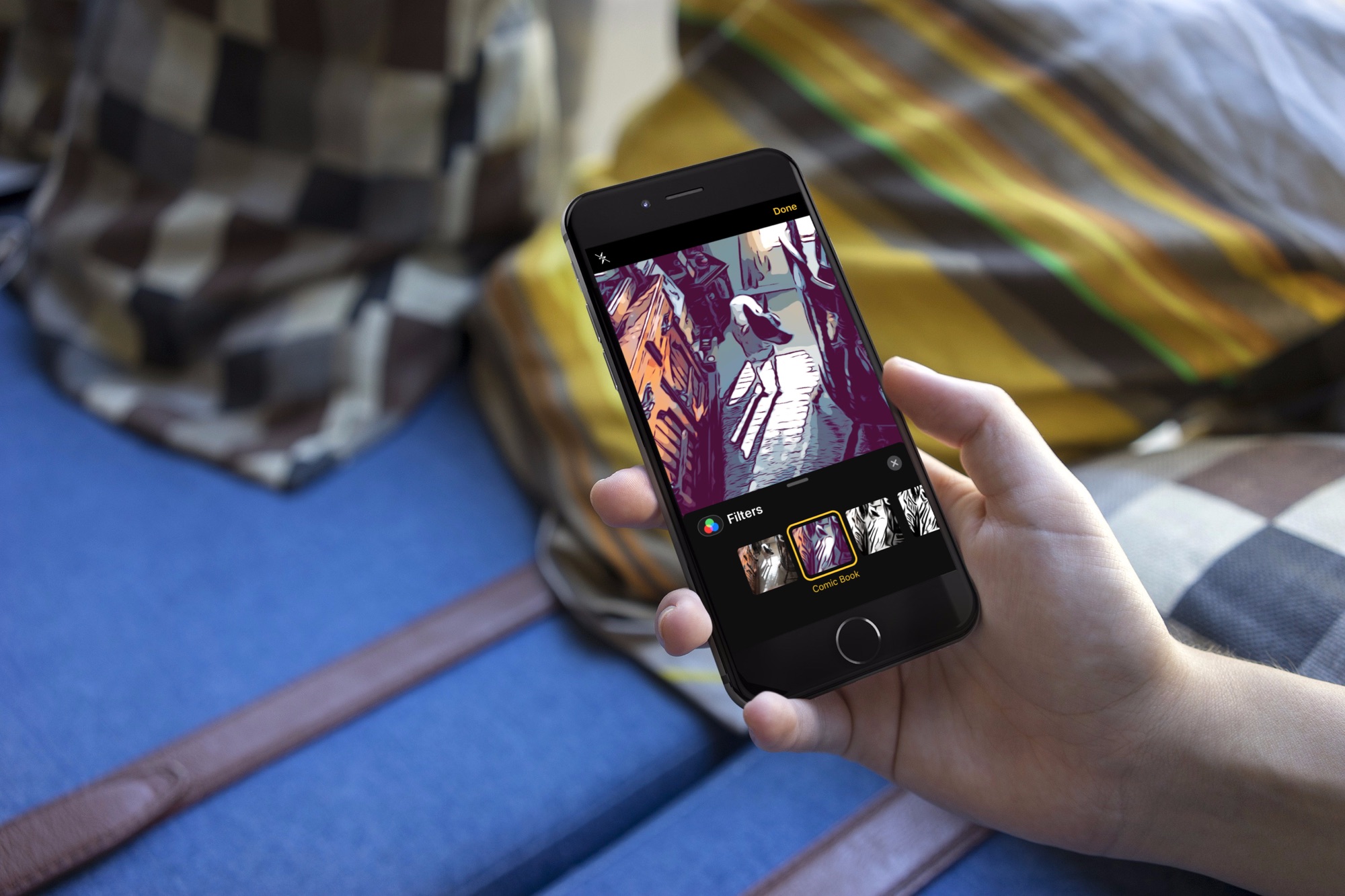
Who doesn’t love fun with photos? With the release of iOS 12, comes some awesome ways to spruce up your photos in iMessage before you send them. You can add pizzazz, include a message, or just make your pictures more memorable.
Here’s how to use the camera effects in iMessage like stickers, filters, shapes, and more.
Open iMessage and let the fun begin
When you open iMessage and tap the Camera button, you’ll see a star on the bottom left. Tap it and check out all of the cool options you have for photos you want to share.
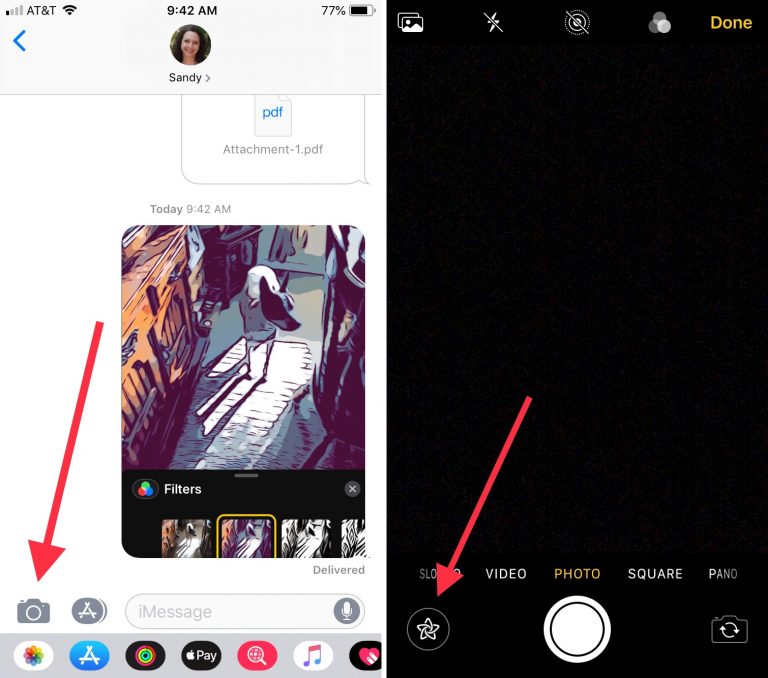
How to use iMessage effects like filters, text, and shapes
The first three options in the toolbar are for filters, text, and shapes. When you tap one, a small side-scrolling window will appear, but you can swipe up from that window to open it in a bigger window to see all of the items at once.
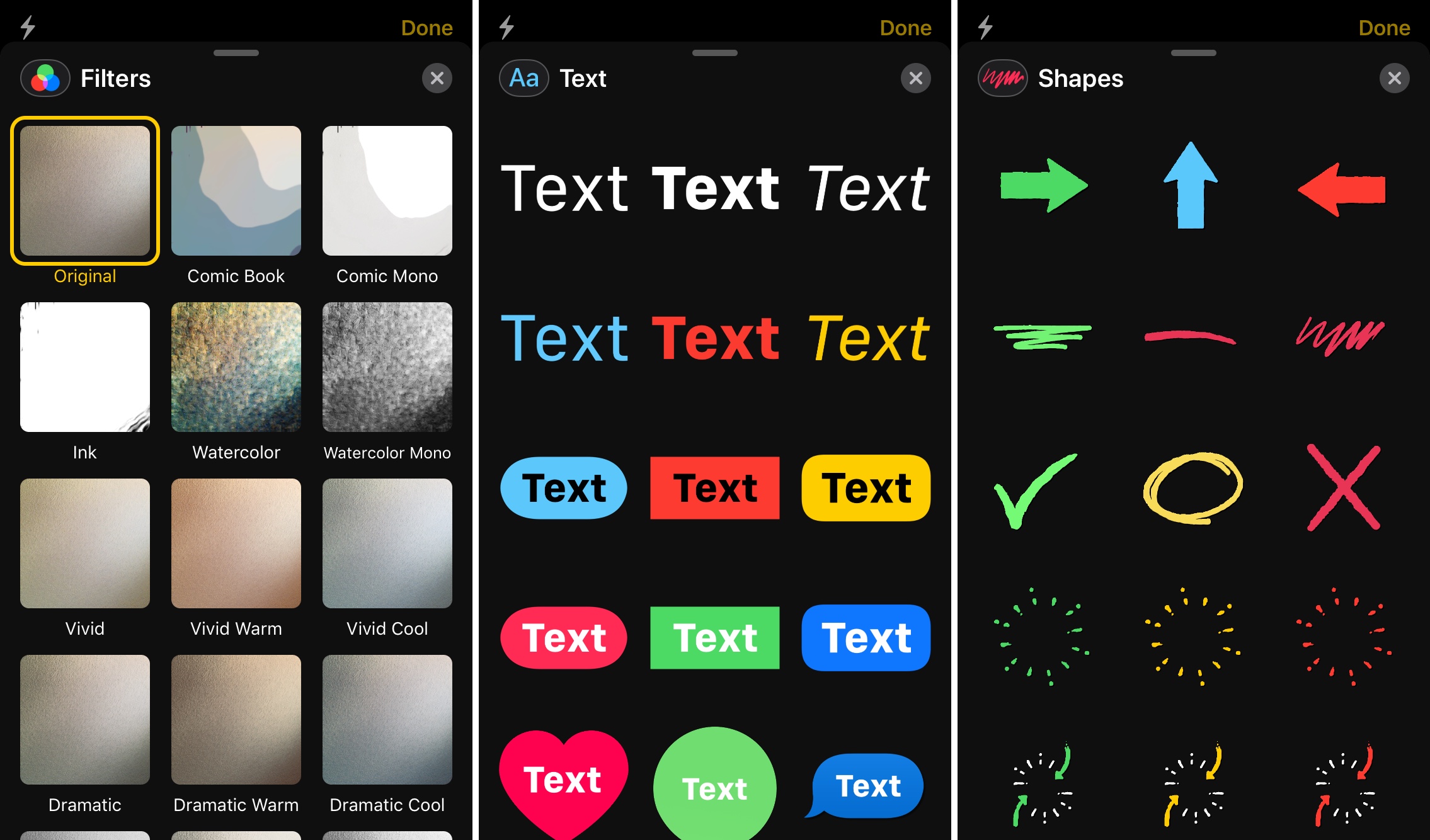
Filters include neat effects like Comic Book, Watercolor, and Noir. Select the one you like, move it where you want, tap the X to close the window, and then hit the capture button to snap the photo.
Text options give you word bubbles shaped like a heart, square, or circle. Pick the one you want, type in your text, move it where you like, close the window, and then hit the capture button to take the photo.
Shapes work the same way; select, move, close the window, and capture the shot.
How to use iMessage stickers
You might also notice that you have sticker packs in the toolbar next to the shapes. If you have apps or games installed that came with stickers, they will display here. Games like Word Chums and Angry Birds Match along with apps like Trello and GarageBand have cool packs.
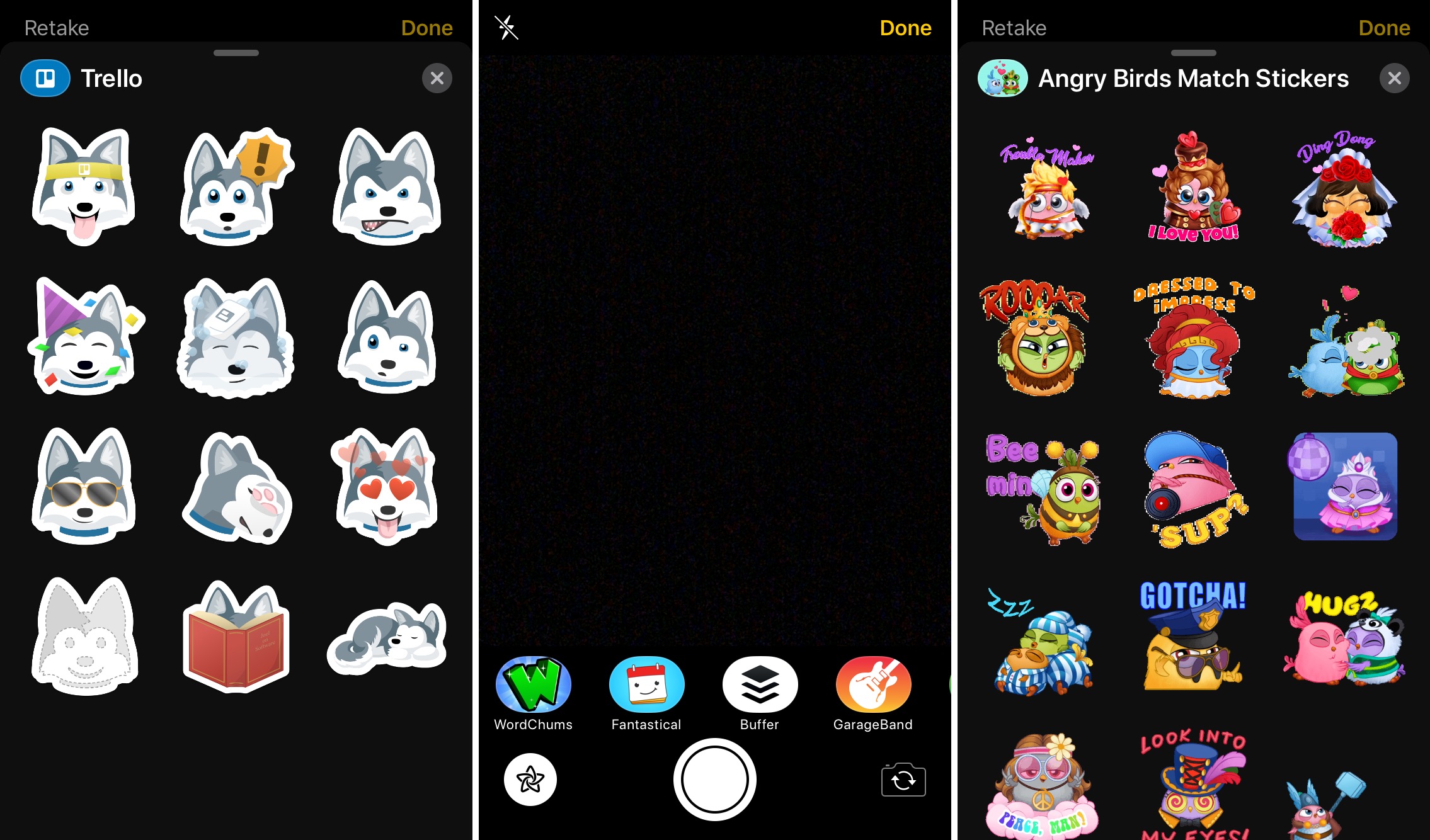
To add a sticker to your photo, just slide to pick your pack, tap to open the game or app to see the stickers, and slide up to view them all if there are several.
Tap to stick one on your photo, move it where you like, close the sticker window, and hit the capture button.
Additional options
After you apply a filter or add text, a shape, or a sticker and tap the capture button, you will have a few more options.
Hitting the capture button will then display Edit and Markup buttons on the bottom. So, you can continue to use editing tools like crop, rotate, or brightness. And, you can also use tools to mark up your picture like an arrow, pencil, or signature.

When you are ready to send your jazzy new photo in the text message, you can do this in two ways. You can tap Done on the top right of the screen. This will pop your photo into the text message where you can add another or type a message.
You can also hit the blue arrow on the bottom right. This button will send your photo immediately in the text message without options to add another or type a anything.
Source: idb