 3171
3171
 2018-05-03
2018-05-03
On Mac and iPad, it sits permanently at the top of the screen, ready for you to tap bookmarks and bookmarklets, either for fast access to a site, or to execute some neat JavaScript trick. But it can get cluttered up there.
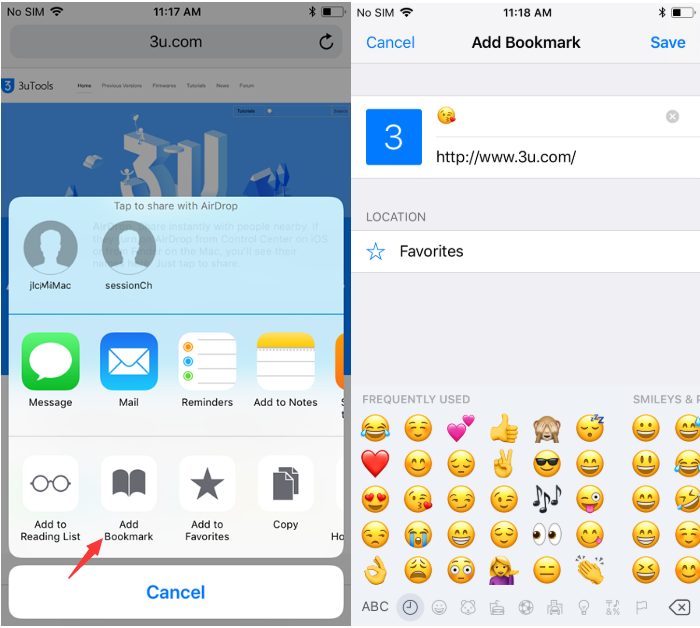
By using Emojis instead of text to label your bookmarks, you can fit more of them in, and you can easily identify them by sight.
How to label bookmarks with emoji?
Creating Emoji labels is as easy as using emoji in any text field. In Safari, tap (or click, on Mac) the bookmarks button up next to the URL bar. This will open the bookmarks sidebar. Navigate to the Favorites folder.
Then tap Edit. Then, tap whichever bookmark you want to label with emojis.
In the edit screen, you just use the emoji keyboard to add the symbols of your choice, instead of using plain old text. Finally tap Done. Look up! Your bookmark now has a fancy emoji label.
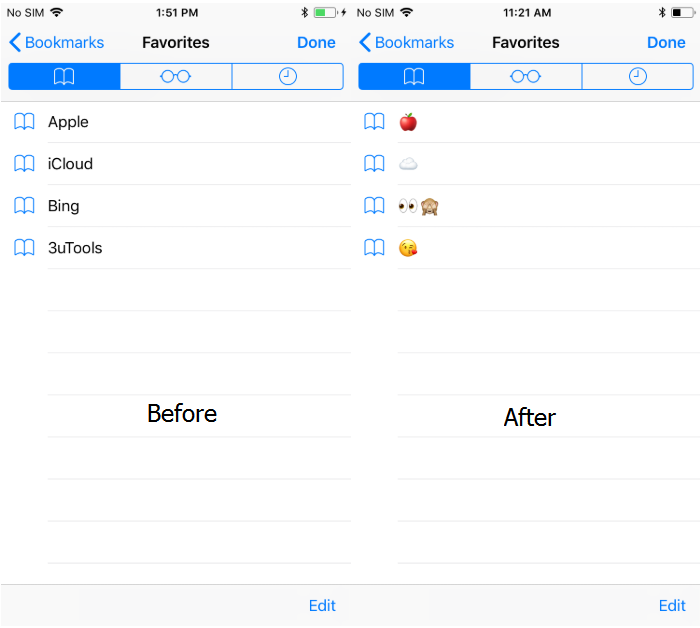
I find it easier to hit them in the narrow Favorites bar when I can see them clearly. Try it. And remember, any changes you make will sync between all your other iDevices.