 7605
7605
 2018-02-07
2018-02-07
Your friends and family have likely just gotten a range new devices, and an iPhone, iPad, Mac, or Apple TV is probably in the mix. With fresh handy features like iOS 11’s built-in screen recorder, let’s look at some the best ways to remotely help others with their new Apple devices and an option to screen share with any device.
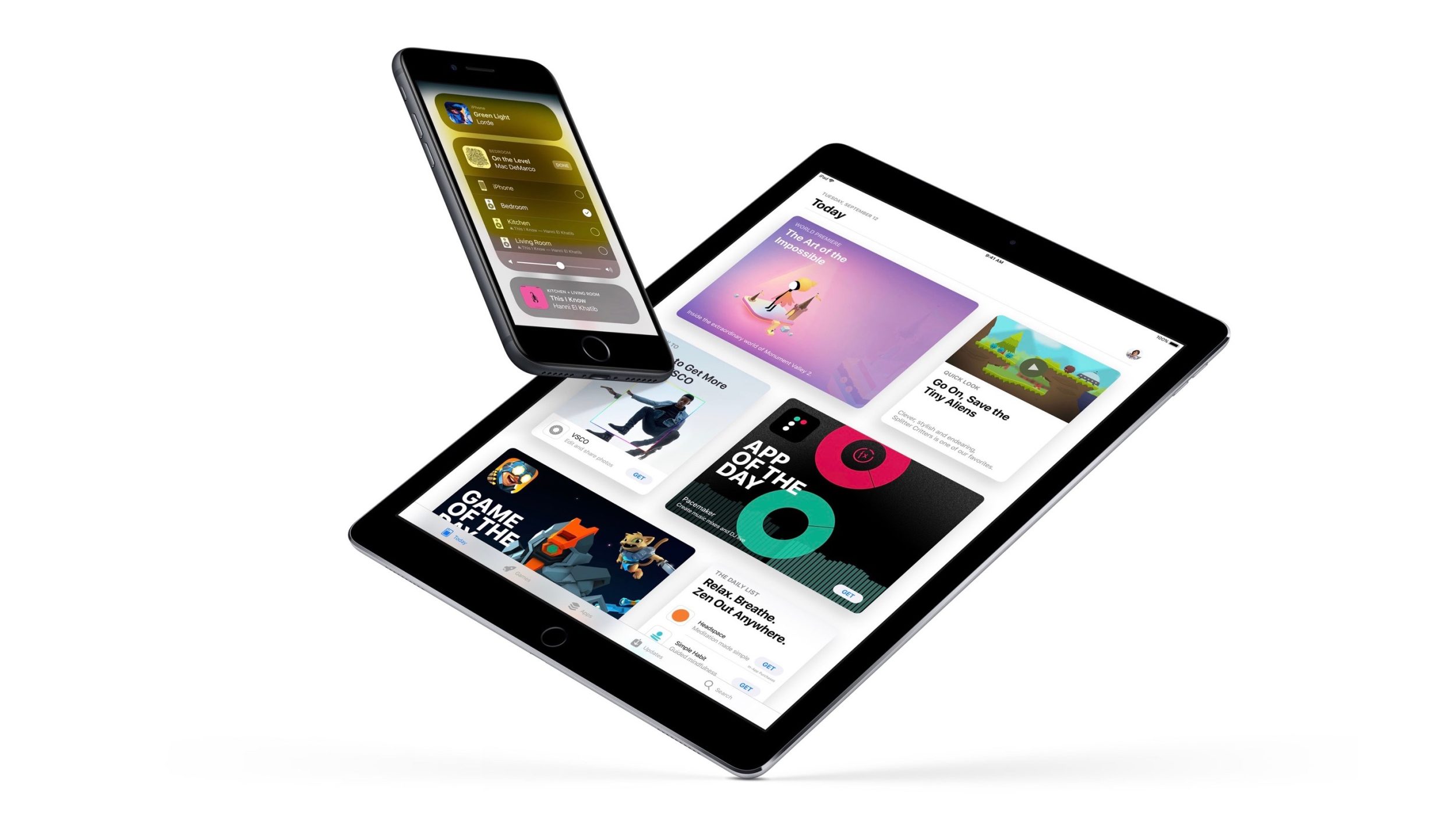
This is a handy feature for a variety or reasons, and it’s really helpful for providing some remote tech support.
3D Touch the Screen Recording icon to turn microphone on/off
From there it’s as easy as pulling up Control Center, capturing what you need, and sharing from the Photos app.
Another option if someone is having a particularly tough time explaining their trouble is to have them send you a screen recording of what they’re currently doing so you can solve it.
FaceTime
If it’s best to help someone on short notice, or if live is better than recorded, a good old-fashioned FaceTime call can do the trick. As long as the person you’re helping has a secondary iOS device around, this will help you get a better idea of what’s going on.
Mac to Mac Screen Sharing
Providing support to others can be even smoother when you can take control of their device. With Apple’s built-in macOS screen sharing you get that option in addition to quickly being able to switch from viewing their screen to sharing yours.
To do this, make sure the ‘Screen Sharing’ box is checked in System Preferences → Sharing. Also, if the Apple ID they use for iCloud and Messages on the Mac is different, you’ll need to have both emails on their contact card on your Mac.
Do a Spotlight search for Screen Sharing and launch it.
You’ll then see a dialog box with the option to enter the Apple ID of the person you’d like to screen share with.
On the receiving end they’ll see this invitation.
Make sure they select Control My Screen.
Screen share on Mac from Messages
Another way to start screen sharing is through Messages on macOS. Click Details in the top right corner of a message and select Invite to share my screen or Ask to share screen.
Once you are connected, a FaceTime voice call will also automatically initiate along with the screen sharing.
Another useful trick is to open QuickTime Player and start a screen recording (File → New Screen Recording) so they can revisit the guidance anytime they want.
When you’re ready to end the session, you can click ‘Screen Sharing’ in the menu bar and select ‘Quit Screen Sharing.
Screen sharing with any device
If the macOS screen sharing isn’t working well for you, or if you need to help someone with a Windows machine or Chromebook (or any device) you can use something like TeamViewer which is totally free for personal accounts.
Source: 9to5mac