 5790
5790
 2018-02-07
2018-02-07
What we don’t like is finding them by swiping around the keyboard section of an iPhone screen. In some ways it’s a metaphor for human existence. We love to manipulate the meaning of symbols through context and juxtaposition, the way a standup comic does, but we’re too lazy to spend the time to do it properly.
Happily for the future of the human race, there are shortcuts to great emoji if you’re using iOS. Let’s take a look.
Use QuickType to quickly find emoji
You are probably already aware that, in iOS 11, QuickType has gotten way better at suggesting emojis as you type. QuickType is the feature that suggests words as you type, presenting three options in the row above the keyboard, so you can tap them instead of typing out whole words. Often, emojis will appear up there too, and you can tap them to insert them into your text.
This is probably the best way to use emoji, but it only functions if you have the emoji keyboard enabled. If you don’;t have the emoji keyboard enabled, QuickType will suggest only words, not symbols. So, if you were hoping to kill the emoji keyboard key on the bottom row in return for a slightly bigger space bar, you’re out of luck.
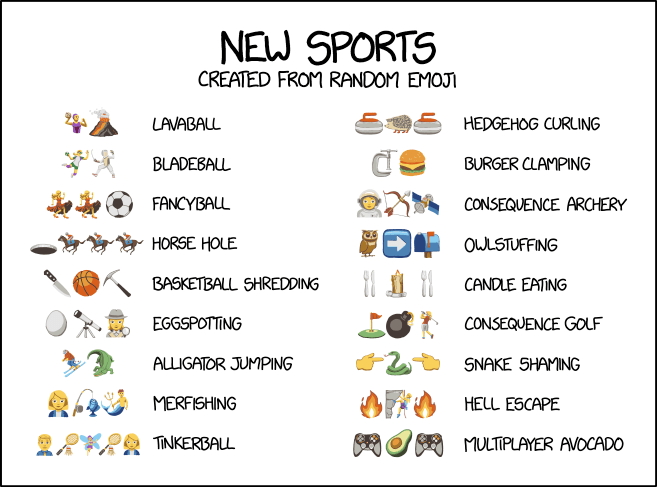
Still, the emoji keyboard might still be the best spot for power emoji power users to find their most often-used pictures, and for finding pictures that QuickType doesn’t automatically suggest for you, like gun, syringe, and even paperclip.
Frequently used emojis
The emoji keyboard also keeps a Frequently Usedsection on the left. Most people have limited palette of words that they use in everyday speech. And we have an even smaller pool of oft-used emojis, so most of what you need is right there in the Frequently Used section. Between this and the QuickType trick, I almost never have to search through the rest of the sea of emojis. Unless I’m telling my favorite joke about the gun, the paperclip, and the sweating snowman. And when I’m doing that, there are always keyboard shortcuts to trigger your favorite emojis.
Convert iMessage words to emoji after you’re done typing
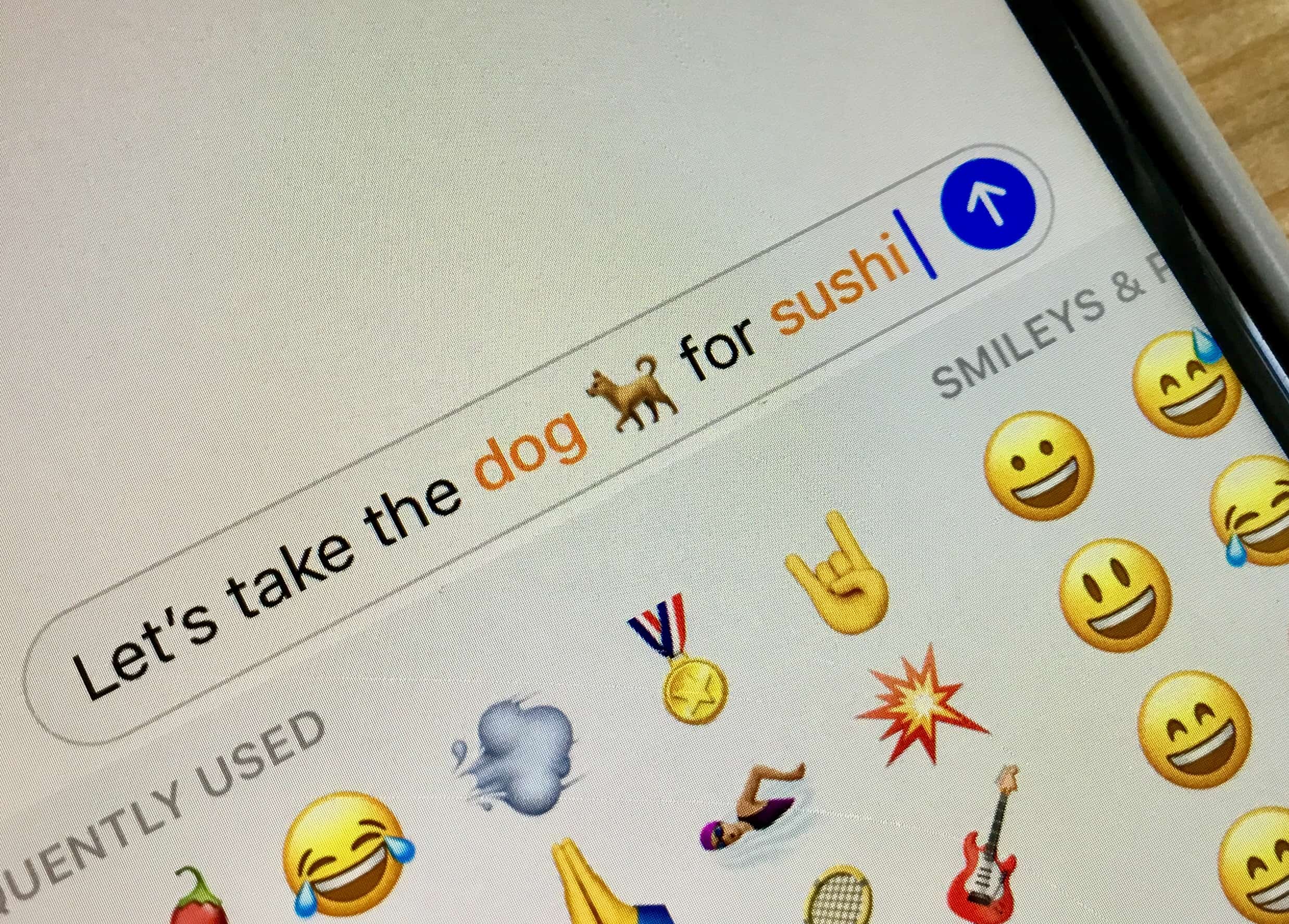
In iMessage, which is arguably where you’ll be using emojis the most, you can convert words to emoji after you’re done typing the message. Just compose your message as usual, typing out all the words, and then after you’re done, switch to the emoji keyboard. When you do this, any words in your that can be converted to emoji will be highlighted. Tap them to convert. If there is more than one option (there a re two dog emojis, for example), you are presented with a choice.
This trick only works in iMessage, but you can do something similar in other apps.
Replace words with emojis
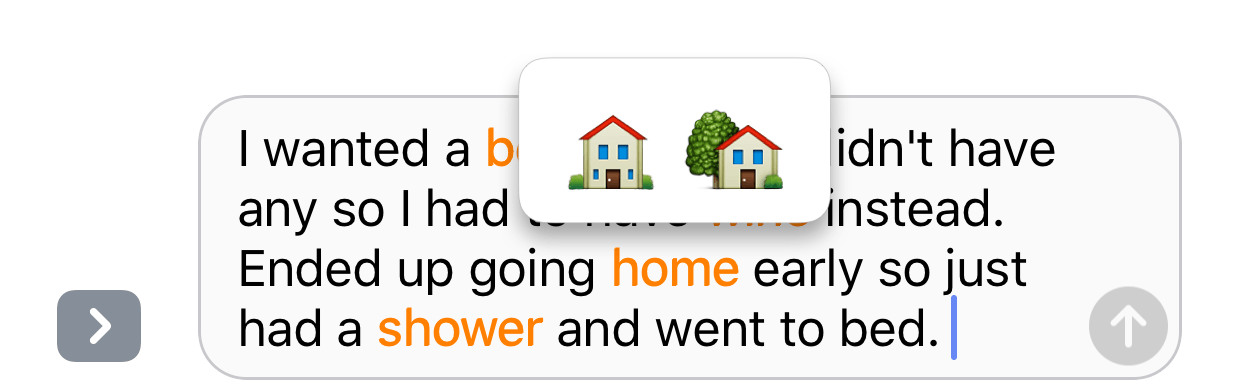
To replace a word with an emoji, just tap on it as if you were about to copy it or check spelling. Then tap Replace. Instead of a spelling suggestion, an emoji replacement will show up in the little black popover bubble, or perhaps in the QuickType panel. Tap “pizza,” for example, and a slice of delicious pizza will show up.
One final trick
What if you want to keep the word you used to trigger an emoji using QuickType? You want both the word “dog,” and a picture of a dog. Do you type “dog” twice, and keep one of them? Nope. Just type a space after “dog,” and then tap the suggested emoji. You’ll get to keep both.