 6627
6627
 2018-02-08
2018-02-08
We’ve been waiting for Apple’s answer to Venmo and Square Cash ever since the WWDC keyboard. Apple Pay Cash didn’t make it to the final release but it’s shown up for users of iOS 11.2 Beta 2. And in the next couple of weeks, as iOS 11.2 rolls out to the general public, everyone will be able to use Apple Pay Cash. Now iMessages on iCloud is the lone holdout.
What is Apple Pay Cash?
The feature lets you create your own virtual debit card – the Apple Pay Cash card once you’ve linked your bank account to Apple Pay. You can then add money to this card, send money to your friends, receive money and withdraw money to your bank account. There is no fee for using Apple Pay Cash.
The feature works using an iMessage app, Siri and on the Apple Watch as well.
How to Enable Apple Pay Cash?
To enable this feature, you’ll first need to turn on 2-factor authentication on your linked iCloud account.
Step 1: Go to Settings -> Wallet & Apple Pay and toggle on Apple Pay Cash.
Step 2: You’ll see your Apple Pay Cash card below (it will say Not set up). Tap on it.
Step 3: Tap on Continue, agree to the terms and wait for Apple Pay to talk to your bank account. If everything works fine, you’ll find that your Apple Pay Cash card was created.
Step 4: You’ll then need to connect with a bank’s debit card. Just scan your Debit card using the camera and you’ll be done.
How to Add Money to Apple Pay Cash?
To send money, you’ll need to add money. This is really easy to do. And of course, it works using Apple Pay.
Step 1: From the Wallet & Apple Pay section tap on Apple Pay Cash.
Step 2: Here, tap on Add Money.

Step 3: Select the amount and tap on the Add button.
Step 4: Authenticate using Touch ID or Face ID and you’re done.
How to Send and Receive Money using Apple Pay Cash?
Peer-to-peer Apple Pay Cash only works using the Messages app.
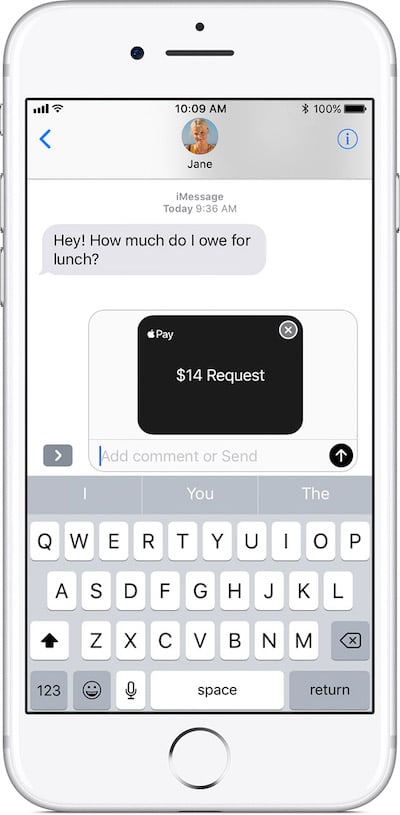
Step 1: Open the conversation in Messages app and select the App Store icon.
Step 2: From the iMessage App Drawer below, tap on brand new Apple Pay icon (next to the App Store icon).
Step 3: Tap on the dollar sign to type in the amount.
Step 4: Depending on whether you want to send or receive, select the relevant option.
Step 5: You’ll see a little preview in the text box. Tap on the Send button.
Step 6: If you’re sending money, you’ll need to authenticate using Touch ID or Face ID.
When the other person accepts your money or sends you the requested cash, you’ll see it in the conversation.