 3267
3267
 2017-08-14
2017-08-14
When Apple launched the iPhone 7 Plus, one of the biggest features was the dual-camera system’s Portrait Mode. The mode gives images a DSLR-like background blur, albeit with some hiccups occassionally. Sometimes the effect looks unnatural or just blurs key areas of the photo.
On iOS 11, photographers will now be able to disable the depth effect even after the photo has already been taken without managing the setting. Let’s take a look how.
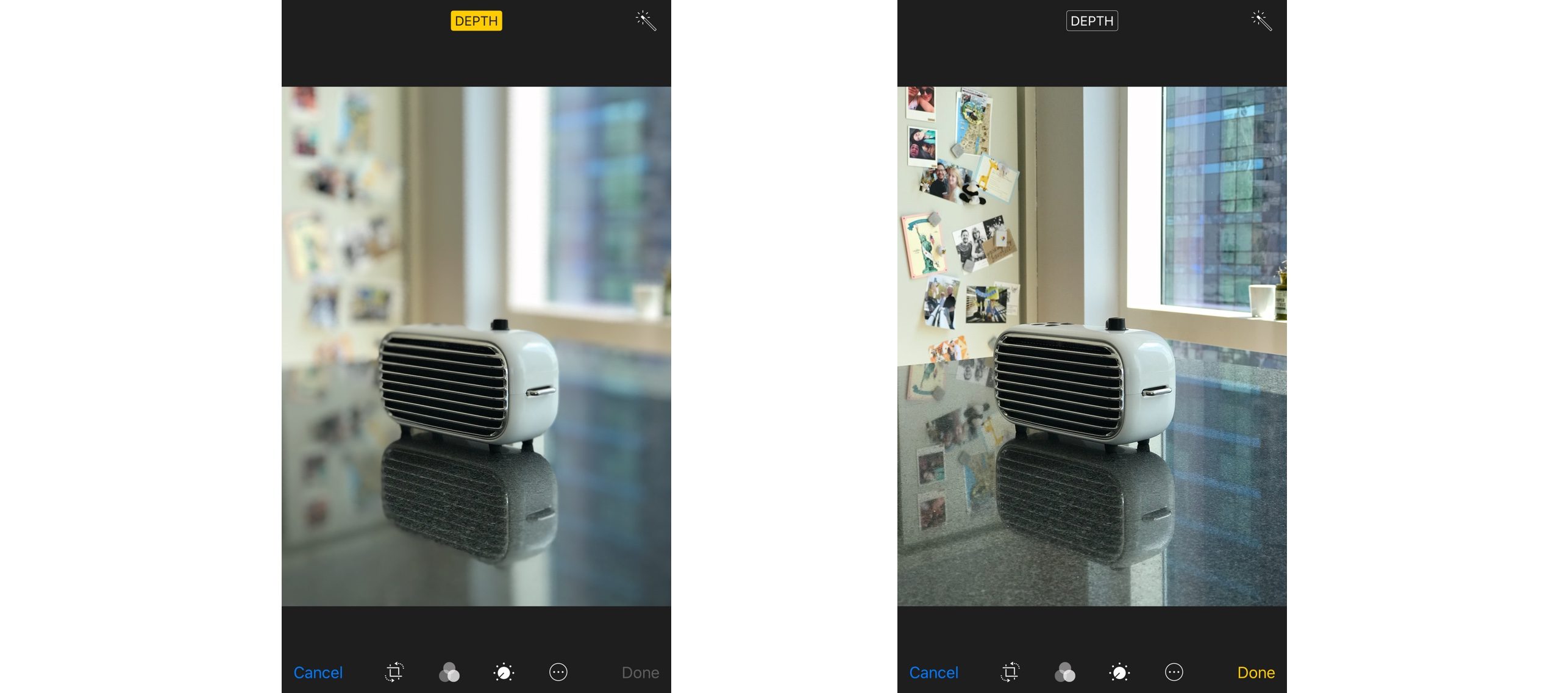
The beneficial change is evident with Portrait Mode photos on iOS 11. No longer do photographers have to choose between keeping the normal photo and Portrait Mode, or just the Portrait Mode photo. On iOS 11, a photo taken in Portrait Mode can easily have its depth effect removed after the photo has been taken.
iOS 11 Taking Photo with Portrait Mode
To get started, simply launch the Camera app on your iPhone 7 Plus. Slide on over to Portrait Mode, and take the photo once you see “Depth Effect” appear at the top of your screen. From here, select the image’s thumbnail at the bottom left of the view or go to your Photos app to find it.
iOS 11 Editing Photo Depth Effect
Once the image is opened, select Edit. iOS 11 will automatically detect that the image has a depth effect applied and will show a small yellow button at the top of the view. Simply tapping this yellow Depth button will allow you to switch between the original photo and the one with the depth effect applied. This can prove especially useful when you later realize that the image you took with the effect just doesn’t look as great as you thought it would.
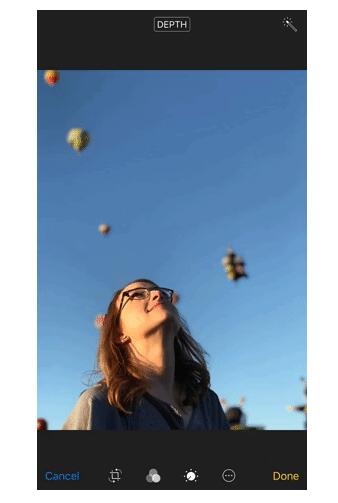
Alternating between the Depth effect being on and off shows just how dramatic the visual change can be.
Being able to disable the depth effect after the photo has been taken is a big plus for me. There have been plenty of times I’ve taken what looks to be a great photo, only to be ruined by the feathering around the edges that the effect can give. Conveniently disabling the effect afterward can revive some life into the photo.