 9158
9158
 2016-11-10
2016-11-10
Thankfully, the new iPhone 7 comes with at least 32 GB of storage. But that still doesn’t help the millions of 16 GB iPhone users out there.I can totally understand the feelings because I am using iPhone 6 of 16GB storage, so follow our recommended iTips as below and you’ll have recovered the most previous of the GBs, in no time.
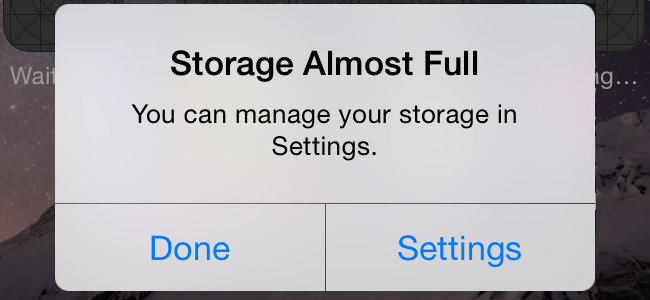
What’s Your Storage Space Usage?
Before deleting all your apps and photos, let’s first see just how much storage space you have left and what’s taking up how much space.
Go to “Settings” -> “General” -> “Storage & iCloud Usage” -> “Storage” -> “Manage Storage“.
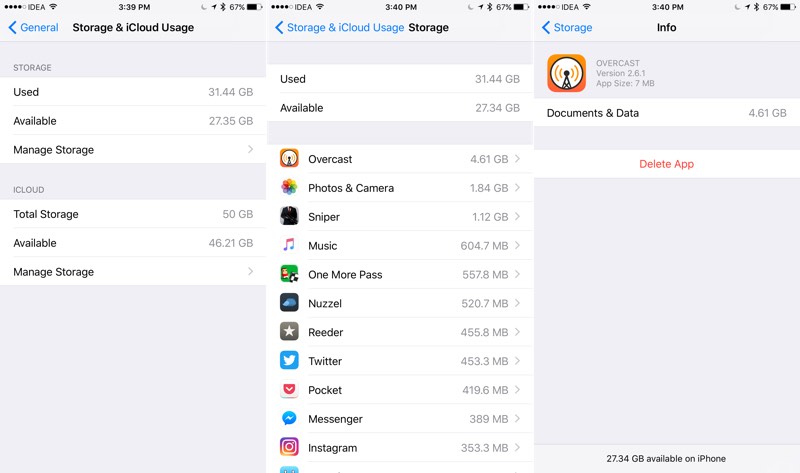
Once you get here, you’ll see a complete list of all the apps installed on your device, alongside things like Photos, Apple Music and more.The ones taking up the most space are on the top,so that you can check one by one .
1. Uninstall Apps You Don’t Need
Here’s a rule of thumb: if you can’t remember what the app does, or you haven’t used it in a month, the app’s gotta go.When it comes to bloated apps like Facebook, that could take up to 1 GB of your data, for no reason other than caching, the only way to get the storage space back is to delete the app and re-download it again.
2. Clear Downloaded Content
If you use Apple Music to listen to Music, and you download YouTube videos or movies to VLC for offline use, your storage can get full very fast.To see all the tracks downloaded in Apple Music, go to "Settings"-> "Music" -> "Downloaded Music". You’ll be able to see songs and albums. To delete something, swipe left on it and tap on "Delete".
3. Delete Safari Cache
To quickly clear any cache that’s built up overtime in Safari, go to "Settings" -> "Safari" and tap on "Clear History and Website Data".You can also delete any data stored by specific website on your iOS device by going to "Settings" -> "Safari" -> "Advanced" -> "Website Data" -> "Remove All Website Data".
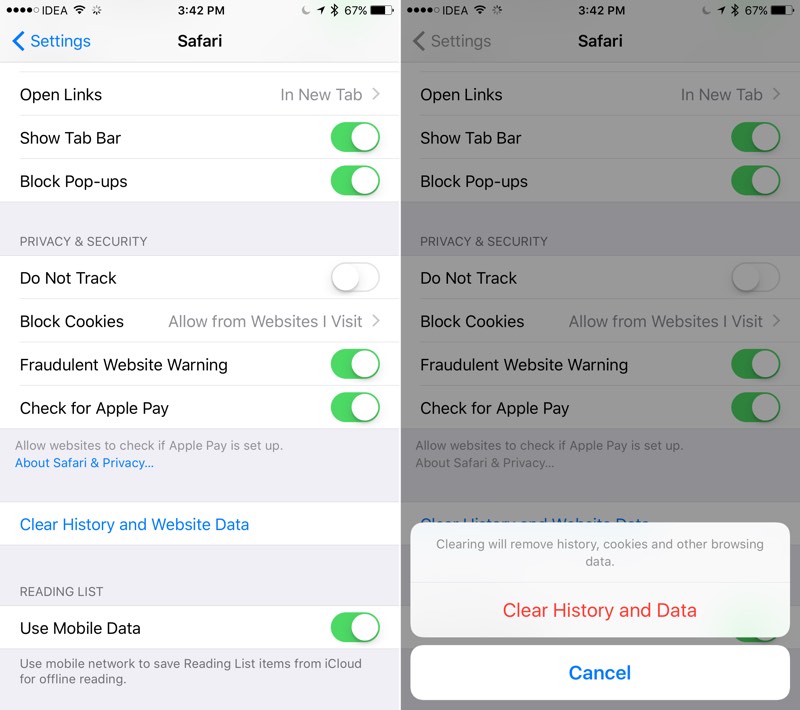
4. Delete Photos & Optimize Use iCloud Photo Library
Delete photos I’m sure you’ve done this already. But one of the best things you can do is go through all your photos and start deleting the ones you don’t need.If you use iCloud Photo Library, all your photos will be uploaded to iCloud automatically (against the storage in your account). You can then delete these photos, knowing that they’re safe in the cloud. Enable it from "Settings".You can enable an option called "Optimize iPhone Storage" that basically turns the iPhone photos into compressed thumbnails and only downloads the original from iCloud when you tap on it to view.
To enable this, open “Settings” -> “Photos & Camera” -> and select "Optimize iPhone Storage".
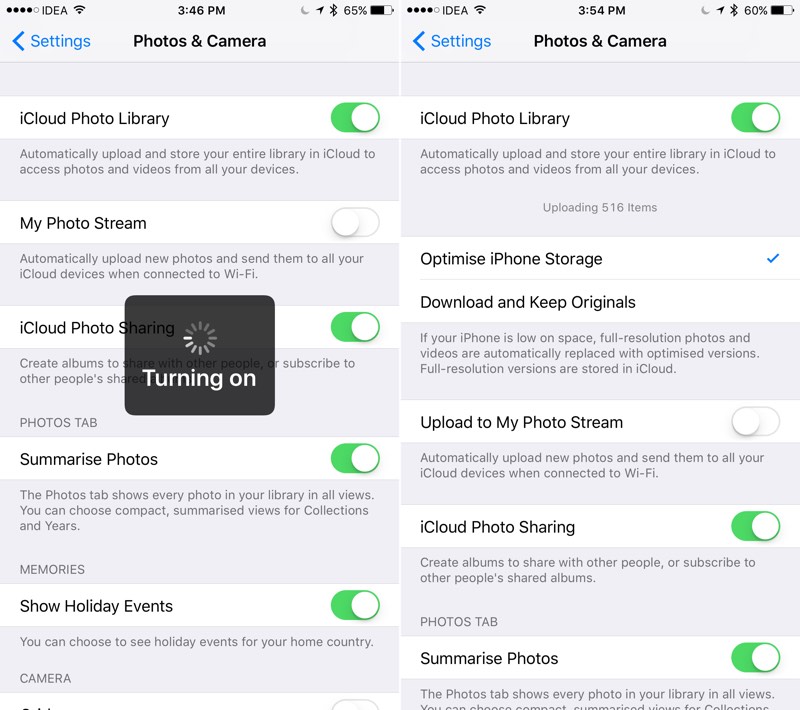
5. Check The Recently Deleted Album
Even when you delete photos, they’re not gone from your device, at least not for 30 days. To actually delete the photos and get the storage space back, you’ll need to open the Photos app, go to the “Recently Deleted” album, select all photos and tap on "Delete".
6. Delete Old Messages
Automatically:If you exchange a lot of media via iMessage, the storage can fill up quickly. You can tell iOS to delete iMessage conversations after 30 days, instead of keeping them forever.
Go to “Settings” -> “Messages” and select “Keep Messages” option. You can choose 30 days or 1 Year here.
Manually: Make sure you’re not losing an important photos or messages.If all the attachments in iMessage are saved automatically, that’s storage space being taken up by photos you don’t exactly care about.The best way to combat this is to open Messages app, tap on “Edit” and start deleting old threads, or threads with a lot of messages and media.
7. Manually Clear Third Party App Caches
As we talked about above, there’s no way to clear app caches in iOS on a system level. You’ll need to do that on an app to app basis – given that the app provides such an option.Once you find apps that are taking up a lot of cache memory, go to these app’s Settings menu and search for an option to delete the cache.please noticed that different apps handle this differently.If you can’t find this option, you can’t do much other than actually deleting and re-installing the app.
8. Delete Siri Voices
If you use accessibility features and have multiple languages selected in iOS for speech or the keyboard, you’ll find that you might have multiple Siri voices installed. They take up a lot of space. The Alex voice for example, takes up a whopping 870 MB space.To see all the voices, go to “Settings” -> “General” -> Accessibility” -> “VoiceOver” -> “Speech”. Then select your language.Tap the “Edit” button, and select the voices you want to delete by tapping the red button.Once Apple Music hits that limit, it will automatically start deleting older songs that you don’t listen to anymore.

Now, when you see any photo or video, you’ll have to tap on it to download and preview.
9. Reset Your iOS Device
If none of these work out, at all, you should reset your device to factory settings.
This will remove all settings and content on your device. It will be like starting fresh – with zero used memory.
Go to “Settings” -> “General” -> “Erase All Content and Settings”.
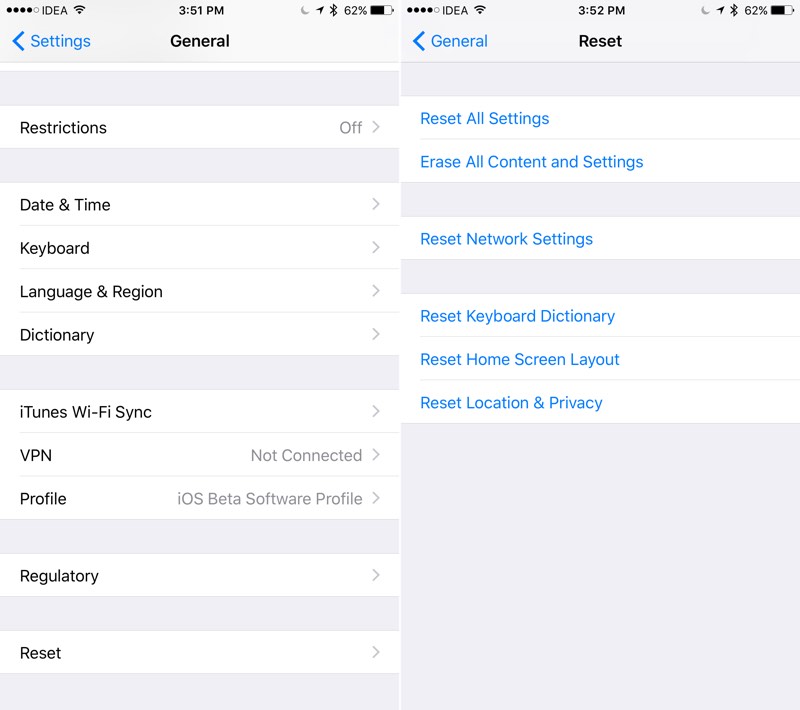
10. Use our all-in-one 3uTools to manage your storage easier.
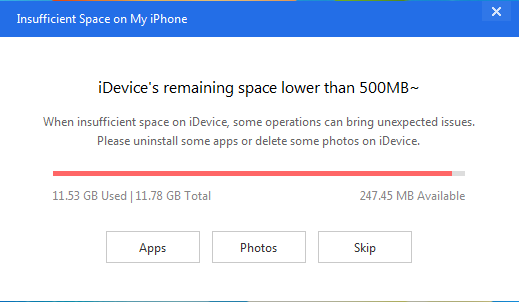
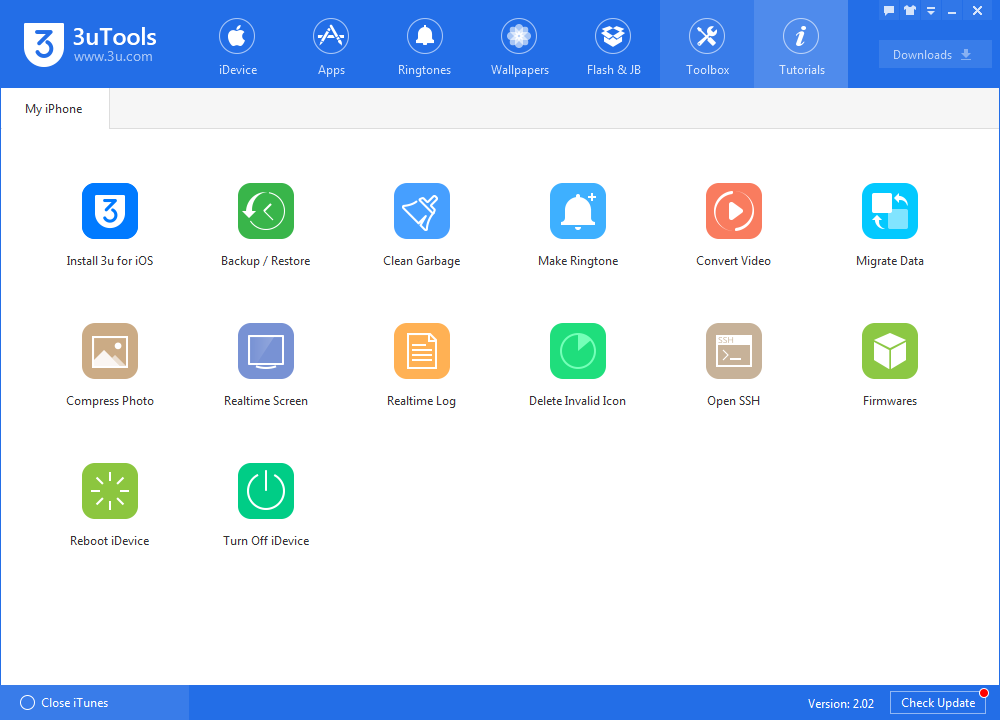
Contact us on Facebook/Twitter if you would like to know more or have other quiries.